Kodak HERO 9.1 User Manual Page 1
Browse online or download User Manual for Printers Kodak HERO 9.1. Kodak HERO 9.1 Benutzerhandbuch
- Page / 146
- Table of contents
- BOOKMARKS
- KODAK HERO 9.1 1
- All-in-One Drucker 1
- Inhaltsverzeichnis 3
- Bedienfeld 8
- Menü auf dem Startbildschirm 9
- Home Center-Software 12
- Bestellen von Zubehör 13
- Druckerübersicht 14
- 8 www.kodak.com/go/aiosupport 14
- Druckerinformation 15
- Funktionsdemo 15
- Netzwerkbetrieb des Druckers 16
- Netzwerkeinstellungen 17
- W-LAN-Einrichtungsassistent 17
- Einrichten einer IP-Adresse 20
- OK, und 27
- Ändern des Druckernamens 29
- Ändern der Fax-Einstellungen 31
- Profilname 40
- Ordnerpfad 40
- Zugangs-PIN aktivieren 40
- Speichern 41
- Netzwerk herzustellen: 43
- Registrierung erfolgreich 44
- Foto kopieren 46
- Umgang mit Papier 49
- Papierformate 50
- Umschlagformate 51
- Einlegen von Papier 51
- Papierfach ein 52
- Verlängerung des 53
- Papieranschlag 53
- Ausgabefachs 53
- Einlegen von Umschlägen 56
- Einlegen von Originalen 58
- Minimale Größe Maximale Größe 59
- Englische Einheiten 59
- Drucken 60
- Drucken von Dokumenten 61
- Drucken von Bildern 64
- Fotos anzeigen 66
- Drucken von Panoramabildern 70
- Zoom – 71
- Drucken von einem W-LAN-Gerät 72
- Alle auf PC übertragen 73
- Mobiles Drucken 74
- Kopieren 76
- -3 bis+3 77
- -3 ist die 77
- Dokument kopieren 78
- Kopiergröße 78
- Heller/Dunkler 78
- Zweiseitiges Kopieren 79
- Kopieren von Fotos 80
- Vor dem Scannen 86
- Registerkarte 88
- Scannen über das Bedienfeld 90
- Scannen in einen Computer 91
- Beschreibung 92
- Scannen in eine E-Mail 95
- Scannen 96
- Fertig 96
- Scannen vom Computer 97
- Vor dem Faxen 100
- DSL-Filter 101
- Telefon mit Anrufbeantworter 104
- OK, um die Einstellungen 105
- Jetzt annehmen berühren 105
- Arbeiten mit dem Telefonbuch 109
- Drucken eines Fax-Deckblatts 111
- Optionen 112
- Senden von Fax-Nachrichten 113
- Empfangen von Fax-Nachrichten 115
- Drucken von Fax-Berichten 116
- Abbrechen eines Fax 117
- Warten des Druckers 118
- VORSICHT: 118
- Ersetzen von Tintenpatronen 121
- Ersetzen des Druckkopfs 124
- Überprüfen der Papierstände 130
- Fehlerbehebung 131
- Online-Hilfe 133
- Statusanzeigen 134
- Technische Daten und 135
- Sicherheitshinweise 135
- Scanfunktionen 136
- Hauptpapierfach 136
- Fotopapierfach 137
- Papierausgabefach 137
- Unterstützte Papiertypen 137
- Unterstützte Papierformate 137
- Tintenpatronen 138
- Anschlussmöglichkeiten 138
- Software-Support 139
- Digitale Bildquellen 139
- Physische Spezifikationen 139
- Garantie 140
- Systemanforderungen 140
- Sicherheit 141
- CAUTION: 144
- ENERGY STAR®-zertifiziert 145
- Einschränkungen 146
Summary of Contents
KODAK HERO 9.1 All-in-One DruckerErweitertes Benutzerhandbuch
Druckerübersicht4 www.kodak.com/go/aiosupportDEWICHTIG: Berühren Sie das Display lediglich mit dem Finger; die Verwendung anderer Objekte kann zu ein
94 www.kodak.com/go/aiosupportDE9FaxenIhr Drucker kann Fax-Nachrichten in Schwarzweiß oder Farbe senden und empfangen. Vor dem FaxenBevor Sie Fax-Nach
www.kodak.com/go/aiosupport 95KODAK HERO 9.1 All-in-One DruckerDEAnschließen des Druckers an einen standardmäßigen Telefondienst Wenn Sie einen standa
Faxen96 www.kodak.com/go/aiosupportDEAnschließen des Druckers an einen Internet-oder Kabel-Telefondienst (Voice-Over-Internet Protocol oder VOIP)Wenn
www.kodak.com/go/aiosupport 97KODAK HERO 9.1 All-in-One DruckerDEErmitteln, ob Ihre Telefonleitung gemeinsam oder dediziert verwendet wirdUm den Druck
Faxen98 www.kodak.com/go/aiosupportDEWenn Sie einen Anrufbeantworter verwenden:Wenn Sie einen Anrufbeantworter verwenden, der ein computerisiertes Sys
www.kodak.com/go/aiosupport 99KODAK HERO 9.1 All-in-One DruckerDEAuswählen der Fax-EinstellungenVor dem Senden oder Empfangen von Fax-Nachrichten müss
Faxen100 www.kodak.com/go/aiosupportDEKlingeltöne bis zur Entgegennahme1 bis 6 (Standard ist 4) Wie häufig Ihr Telefon klingelt, bevor der Drucker den
www.kodak.com/go/aiosupport 101KODAK HERO 9.1 All-in-One DruckerDEAnrufwartefunktion: Code deaktivieren*70 (Standard) Der Drucker wählt automatisch de
Faxen102 www.kodak.com/go/aiosupportDEDrucken des Fax-Deckblatts-- Das Fax-Deckblatt enthält das Datum und die Überschriften für Empfänger- und Absend
www.kodak.com/go/aiosupport 103KODAK HERO 9.1 All-in-One DruckerDESo passen Sie die Fax-Einstellungen über das Online Printer Management Tool an: 1. Ö
www.kodak.com/go/aiosupport 5KODAK HERO 9.1 All-in-One DruckerDEFalls ein Element Ihre Aufmerksamkeit erfordert, wird die Warnanzeige auf dem entsprec
Faxen104 www.kodak.com/go/aiosupportDEHinzufügen eines neuen TelefonbucheintragsSo fügen Sie einen neuen Telefonbucheintrag hinzu: 1. Berühren Sie .2
www.kodak.com/go/aiosupport 105KODAK HERO 9.1 All-in-One DruckerDEVerwenden des Online Printer Management Tools zum Bearbeiten des Fax-TelefonbuchsSie
Faxen106 www.kodak.com/go/aiosupportDEÄndern der Auflösung, der Helligkeit und des FarbmodusBevor Sie ein Fax senden, können Sie je nach dem Original
www.kodak.com/go/aiosupport 107KODAK HERO 9.1 All-in-One DruckerDESenden von Fax-NachrichtenEin Fax kann auf verschiedene Weisen gesendet werden. Sie
Faxen108 www.kodak.com/go/aiosupportDEWählen einer kürzlich gewählten NummerSo senden Sie ein Fax an eine kürzlich gewählte Nummer: 1. Berühren Sie .
www.kodak.com/go/aiosupport 109KODAK HERO 9.1 All-in-One DruckerDEEmpfangen von Fax-NachrichtenSie können Ihren Drucker für das automatische oder manu
Faxen110 www.kodak.com/go/aiosupportDEDrucken von Fax-BerichtenSie können den Drucker so einrichten, dass bestimmte Berichte automatisch ausgedruckt w
www.kodak.com/go/aiosupport 111KODAK HERO 9.1 All-in-One DruckerDEFax-ListeDie Fax-Liste enthält detaillierte Informationen zu den ca. 30 letzten gese
112 www.kodak.com/go/aiosupportDE10Warten des DruckersDer Drucker erfordert nur wenig Wartung. Kodak empfiehlt jedoch, die Scannerglasplatte und die S
www.kodak.com/go/aiosupport 113KODAK HERO 9.1 All-in-One DruckerDEReinigen der Scannerglasplatte und der Rückseite der ScannerabdeckungDie Scannerglas
Druckerübersicht6 www.kodak.com/go/aiosupportDEHome Center-Software Die KODAK Home Center-Software wird mit der Software für den KODAK All-in-One Druc
Warten des Druckers114 www.kodak.com/go/aiosupportDE3. Reinigen Sie die Scheibe mit einem weichen, mit mildem Scheibenreiniger angefeuchteten Tuch ode
www.kodak.com/go/aiosupport 115KODAK HERO 9.1 All-in-One DruckerDEErsetzen von TintenpatronenDer Drucker verwendet separate Tintenpatronen für Schwarz
Warten des Druckers116 www.kodak.com/go/aiosupportDE3. Drücken Sie die Verriegelung an der Tintenpatrone mit Daumen und Zeigefinger zusammen, und hebe
www.kodak.com/go/aiosupport 117KODAK HERO 9.1 All-in-One DruckerDE6. Setzen Sie die Tintenpatrone in den Druckkopf ein.7. Drücken Sie die Tintenpatron
Warten des Druckers118 www.kodak.com/go/aiosupportDEErsetzen des DruckkopfsWICHTIG: Der Druckkopf muss nicht regelmäßig gewartet werden. Ersetzen Sie
www.kodak.com/go/aiosupport 119KODAK HERO 9.1 All-in-One DruckerDE4. Entriegeln Sie den gebrauchten Druckkopf, indem Sie den Druckknopf anheben.5. Heb
Warten des Druckers120 www.kodak.com/go/aiosupportDE7. Entfernen Sie die beiden Schutzkappen aus Kunststoff.8. Setzen Sie den neuen Druckkopf in den D
www.kodak.com/go/aiosupport 121KODAK HERO 9.1 All-in-One DruckerDE10. Setzen Sie die schwarze Tintenpatrone in den Druckkopf ein. 11. Drücken Sie die
Warten des Druckers122 www.kodak.com/go/aiosupportDE13. Schließen Sie das Druckerfach. Der Drucker erkennt den neuen Druckkopf. Halten Sie sich zum Ka
www.kodak.com/go/aiosupport 123KODAK HERO 9.1 All-in-One DruckerDEWICHTIG: Schalten Sie den Drucker und den Computer nicht aus, und trennen Sie sie n
www.kodak.com/go/aiosupport 7KODAK HERO 9.1 All-in-One DruckerDEBestellen von ZubehörSie können Tintenpatronen, Papier und Zubehör online bestellen. E
Warten des Druckers124 www.kodak.com/go/aiosupportDEÜberprüfen der TintenfüllständeSo überprüfen Sie die Tintenfüllstände: 1. Berühren Sie .2. Berühr
www.kodak.com/go/aiosupport 125DE11FehlerbehebungGrundlegende FehlerbehebungWenn ein Problem mit dem Drucker auftritt, können Sie dies möglicherweise
Fehlerbehebung126 www.kodak.com/go/aiosupportDEStau im Druckerschlitten• Öffnen Sie das Druckerfach, und entfernen Sie jegliches Papier.• Überprüfen S
www.kodak.com/go/aiosupport 127KODAK HERO 9.1 All-in-One DruckerDEOnline-HilfeWeitere Informationen zur Fehlerbehebung finden Sie unter folgenden Link
Fehlerbehebung128 www.kodak.com/go/aiosupportDEStatusanzeigenDie Statusanzeigen geben den Zustand des Druckers an. Der Drucker verfügt über zwei Statu
www.kodak.com/go/aiosupport 129DE12Technische Daten und SicherheitshinweiseDie folgenden technischen Daten können ohne Vorankündigung geändert werden
Technische Daten und Sicherheitshinweise130 www.kodak.com/go/aiosupportDEFunktionen für das Kopieren von DokumentenFunktionen für das Kopieren von Fot
www.kodak.com/go/aiosupport 131KODAK HERO 9.1 All-in-One DruckerDEFotopapierfach Papierausgabefach Unterstützte PapiertypenUnterstützte PapierformateP
Technische Daten und Sicherheitshinweise132 www.kodak.com/go/aiosupportDETintenpatronenAnschlussmöglichkeitenTransparentfolien undTransferpapier zumAu
www.kodak.com/go/aiosupport 133KODAK HERO 9.1 All-in-One DruckerDESoftware-SupportDigitale BildquellenPhysische SpezifikationenUnterstützteAnwendungen
Druckerübersicht8 www.kodak.com/go/aiosupportDEKonfigurieren der DruckereinstellungenHINWEIS: Wenn Sie den Drucker zum ersten Mal einschalten, müssen
Technische Daten und Sicherheitshinweise134 www.kodak.com/go/aiosupportDEGarantieSystemanforderungenWINDOWS-ComputerMAC-ComputerProdukt Ein Jahr ab Ka
www.kodak.com/go/aiosupport 135KODAK HERO 9.1 All-in-One DruckerDESicherheitDer KODAK HERO 9.1 All-in-One Drucker ist ein LED-Produkt der Klasse 1.• B
Technische Daten und Sicherheitshinweise136 www.kodak.com/go/aiosupportDEFür Wartungstechniker:VORSICHT:Wenn die Batterie durch einen falschen Batteri
www.kodak.com/go/aiosupport 137KODAK HERO 9.1 All-in-One DruckerDEKonformität mit behördlichen BestimmungenFCC-ErklärungLaut Festlegung der United Sta
Technische Daten und Sicherheitshinweise138 www.kodak.com/go/aiosupportDEHinweise für KanadaDieses Produkt entspricht den gültigen technischen IC-Spez
www.kodak.com/go/aiosupport 139KODAK HERO 9.1 All-in-One DruckerDEREACH-Erklärungen zu Artikel 33Unter www.kodak.com/go/REACH finden Sie Informationen
Technische Daten und Sicherheitshinweise140 www.kodak.com/go/aiosupportDEGarantieHerstellergarantieKodak garantiert, dass Kodak Elektronikprodukte für
www.kodak.com/go/aiosupport 9KODAK HERO 9.1 All-in-One DruckerDEHINWEIS: Durch das Wiederherstellen der Werkseinstellungen werden Datum und Uhrzeit, S
10 www.kodak.com/go/aiosupportDE2Netzwerkbetrieb des DruckersIn diesem Abschnitt wird erläutert, wie Sie die Netzwerkeinstellungen konfigurieren oder
www.kodak.com/go/aiosupport 11KODAK HERO 9.1 All-in-One DruckerDEEinrichten eines W-LAN-Netzwerks mit Hilfe des W-LAN-EinrichtungsassistentenMit dem W
Netzwerkbetrieb des Druckers12 www.kodak.com/go/aiosupportDE4. Berühren Sie den Netzwerknamen.Wenn das gewünschte Netzwerk nicht in der Liste angezeig
www.kodak.com/go/aiosupport 13KODAK HERO 9.1 All-in-One DruckerDEHerstellen einer Verbindung zu einem WPS-fähigen W-LAN-RouterWenn der Router WPS (W-L
Eastman Kodak CompanyRochester, NY 14650, USA© Eastman Kodak Company, 2011Kodak, EasyShare, Hero und Perfect Touch sind Marken der Eastman Kodak Compa
Netzwerkbetrieb des Druckers14 www.kodak.com/go/aiosupportDE6. Wenn die Bestätigungsmeldung angezeigt wird, drücken Sie OK.Wurde eine Verbindung zum D
www.kodak.com/go/aiosupport 15KODAK HERO 9.1 All-in-One DruckerDEAnzeigen der NetzwerkkonfigurationSo können Sie die Netzwerkkonfiguration anzeigen un
Netzwerkbetrieb des Druckers16 www.kodak.com/go/aiosupportDEInstallieren des Druckers auf anderen Computern im NetzwerkUm den Drucker anderen Computer
www.kodak.com/go/aiosupport 17KODAK HERO 9.1 All-in-One DruckerDEHerstellen einer Verbindung zu einem Ethernet-NetzwerkZur Vorbereitung benötigen Sie:
Netzwerkbetrieb des Druckers18 www.kodak.com/go/aiosupportDEHinzufügen einer W-LAN-Netzwerkverbindung zu einem über USB verbundenen ComputerSie können
www.kodak.com/go/aiosupport 19KODAK HERO 9.1 All-in-One DruckerDE7. Klicken Sie ggf. auf Hinzufügen.Ein Drucker mit einer W-LAN-Verbindung wird mit se
20 www.kodak.com/go/aiosupportDE3Online Printer Management ToolMit dem KODAK Online Printer Management Tool können Sie von jedem Computer aus, der sic
www.kodak.com/go/aiosupport 21KODAK HERO 9.1 All-in-One DruckerDEZugriff auf das Online Printer Management ToolGreifen Sie über eine der unten beschri
Online Printer Management Tool22 www.kodak.com/go/aiosupportDEVerwenden des Online Printer Management ToolsKonfigurieren der DruckereinstellungenÄnder
www.kodak.com/go/aiosupport 23KODAK HERO 9.1 All-in-One DruckerDEÄndern des Druckernamens1. Öffnen Sie das Online Printer Management Tool (siehe Zugri
www.kodak.com/go/aiosupport iInhaltsverzeichnisDE1 DruckerübersichtKomponenten ...
Online Printer Management Tool24 www.kodak.com/go/aiosupportDEAnpassen der Fax-EinstellungenBearbeiten Sie Ihr Telefonbuch, oder ändern Sie Ihre Fax-E
www.kodak.com/go/aiosupport 25KODAK HERO 9.1 All-in-One DruckerDESo bearbeiten Sie einen Telefonbucheintrag:1. Aktivieren Sie das Kontrollkästchen vor
Online Printer Management Tool26 www.kodak.com/go/aiosupportDE4. Geben Sie die Senderinformationen ein. Diese Informationen werden im Kopf von Fax-Nac
www.kodak.com/go/aiosupport 27KODAK HERO 9.1 All-in-One DruckerDE5. Geben Sie im Feld Profilname einen beschreibenden Namen ein, beispielsweise Ihre I
Online Printer Management Tool28 www.kodak.com/go/aiosupportDE7. Geben Sie unter „Einstellungen für den E-Mail-Server“ Ihren E-Mail-Dienstanbieter ein
www.kodak.com/go/aiosupport 29KODAK HERO 9.1 All-in-One DruckerDE10. Wenn Sie die Anzahl der Personen einschränken wollen (die auf dem LC-Display des
Online Printer Management Tool30 www.kodak.com/go/aiosupportDE4. Geben Sie für jede Person folgende Informationen ein:a. Den Namen der Personb. Die E-
www.kodak.com/go/aiosupport 31KODAK HERO 9.1 All-in-One DruckerDE5. Wählen Sie die Scaneinstellungen aus, die für alle per E-Mail versendeten Scans ve
Online Printer Management Tool32 www.kodak.com/go/aiosupportDEEinrichten von Scannen in einen NetzwerkordnerSie können Dokumente oder Fotos direkt in
www.kodak.com/go/aiosupport 33KODAK HERO 9.1 All-in-One DruckerDEHinzufügen eines Profils für einen NetzwerkordnerSo fügen Sie ein Profil für einen Ne
Inhaltsverzeichnisii www.kodak.com/go/aiosupportDEEinlegen von Umschlägen ...
Online Printer Management Tool34 www.kodak.com/go/aiosupportDE5. Typ:•Profilname• Ordnerpfad6. Wenn der Computer, auf dem der Ordner sich befindet, ei
www.kodak.com/go/aiosupport 35KODAK HERO 9.1 All-in-One DruckerDEEinrichten der Scaneinstellungen für das Scannen in einen NetzwerkordnerWenn Sie eine
Online Printer Management Tool36 www.kodak.com/go/aiosupportDEHinzufügen eines Kontos für den GOOGLE Cloud Print ServiceSie können von überall in der
www.kodak.com/go/aiosupport 37KODAK HERO 9.1 All-in-One DruckerDE6. Wenn Sie einen Proxyserver verwenden, um eine Verbindung mit Ihrem Netzwerk herzus
Online Printer Management Tool38 www.kodak.com/go/aiosupportDE8. Klicken Sie auf Drucker jetzt anmelden.9. Melden Sie sich bei Ihrem GOOGLE-Konto an.
www.kodak.com/go/aiosupport 39KODAK HERO 9.1 All-in-One DruckerDEHinzufügen eines KODAK Email Print-KontosMit KODAK Email Print können Sie E-Mails und
Online Printer Management Tool40 www.kodak.com/go/aiosupportDEÄndern der Druckereinstellungen für das Kopieren und DruckenSie können die Standard-Druc
www.kodak.com/go/aiosupport 41KODAK HERO 9.1 All-in-One DruckerDE
Online Printer Management Tool42 www.kodak.com/go/aiosupportDEÄndern der Einstellungen für das Drucken von FotosSo ändern Sie die Standard-Druckereins
www.kodak.com/go/aiosupport 43DE4Umgang mit PapierFür beste Druckergebnisse bei Dokumenten empfehlen wir KODAK Dokumentpapier oder ein Papier, bei de
Inhaltsverzeichniswww.kodak.com/go/aiosupport iiiDEScannen in einen Computer...
Umgang mit Papier44 www.kodak.com/go/aiosupportDEPapierformateDieser Drucker verfügt über zwei Papierfächer, in die Papier in verschiedenen Formaten e
www.kodak.com/go/aiosupport 45KODAK HERO 9.1 All-in-One DruckerDEUmschlagformateDer Drucker verarbeitet die folgenden Umschlagformate (im Hauptpapierf
Umgang mit Papier46 www.kodak.com/go/aiosupportDE4. Lockern Sie das Papier auf, stapeln Sie es, und legen Sie es anschließend in das Papierfach ein.5.
www.kodak.com/go/aiosupport 47KODAK HERO 9.1 All-in-One DruckerDE7. Schieben Sie das Hauptpapierfach ein, bis es einrastet, und senken Sie das Ausgabe
Umgang mit Papier48 www.kodak.com/go/aiosupportDEEinlegen von Papier in das FotopapierfachDas Fotopapierfach (oben) kann bis zu 40 Blatt Fotopapier au
www.kodak.com/go/aiosupport 49KODAK HERO 9.1 All-in-One DruckerDE4. Legen Sie Fotopapier (mit der kurzen Seite zuerst) rechts in das Fach mit dem Logo
Umgang mit Papier50 www.kodak.com/go/aiosupportDEEinlegen von UmschlägenDas (untere) Hauptpapierfach kann 20 Umschläge aufnehmen.WICHTIG: Verwenden S
www.kodak.com/go/aiosupport 51KODAK HERO 9.1 All-in-One DruckerDE5. Legen Sie die Umschläge mit den Umschlagklappen rechts in das Fach ein.6. Schieben
Umgang mit Papier52 www.kodak.com/go/aiosupportDEEinlegen von OriginalenSie können Originale zum Kopieren, Scannen oder Faxen auf die Scannerglasplatt
www.kodak.com/go/aiosupport 53KODAK HERO 9.1 All-in-One DruckerDEKopieren mit dem automatischen Dokumenteinzug (ADF)Sie können bis zu 35 Originale (75
Inhaltsverzeichnisiv www.kodak.com/go/aiosupportDEWiederherstellen der Werkseinstellungen...
54 www.kodak.com/go/aiosupportDE5Drucken Drucken Sie Dokumente und Bilder in Laborqualität auf Ihrem Drucker. Manuelle Auswahl von PapierfächernDer Dr
www.kodak.com/go/aiosupport 55KODAK HERO 9.1 All-in-One DruckerDEDrucken von DokumentenSo drucken Sie ein Dokument vom Computer: 1. Öffnen Sie das Dok
Drucken56 www.kodak.com/go/aiosupportDE7. Klicken Sie auf OK, um den Druckauftrag zu starten.Automatisches doppelseitiges Drucken auf einem MAC-Comput
www.kodak.com/go/aiosupport 57KODAK HERO 9.1 All-in-One DruckerDE8. Wenn eine Meldung auf Ihrem Computer und im Bedienfeld angezeigt wird, entfernen S
Drucken58 www.kodak.com/go/aiosupportDEDrucken von BildernMit Ihrem All-in-One Drucker können Sie Bilder von den folgenden Quellen drucken: • Einer Sp
www.kodak.com/go/aiosupport 59KODAK HERO 9.1 All-in-One DruckerDEDrucken von einer Speicherkarte oder einem angeschlossenen USB-GerätSie können Bilder
Drucken60 www.kodak.com/go/aiosupportDEVerwenden der Standardeinstellungen zum Drucken eines BildsSofern Sie die Standardeinstellungen nicht ändern, l
www.kodak.com/go/aiosupport 61KODAK HERO 9.1 All-in-One DruckerDEÄndern der Einstellungen und Drucken von BildernSie können die Druckeinstellungen für
Drucken62 www.kodak.com/go/aiosupportDEDruckgröße 10 cm x 15 cm (Standard)10 cm x 18 cm13 cm x 18 cmWenn das untere Papierfach ausgewählt wurde, werde
www.kodak.com/go/aiosupport 63KODAK HERO 9.1 All-in-One DruckerDEHINWEIS: Sie können die Fotodruckoptionen auch mit dem Online Printer Management Too
www.kodak.com/go/aiosupport 1DE1DruckerübersichtMit diesem Drucker können Sie Bilder und Dokumente drucken, kopieren, scannen und faxen. Darüber hina
Drucken64 www.kodak.com/go/aiosupportDEDrucken von Panoramabildern Um ein Panoramabild zu drucken, legen Sie Papier im Format 10 cm x 30 cm / 4"
www.kodak.com/go/aiosupport 65KODAK HERO 9.1 All-in-One DruckerDEZoomen und Zuschneiden von BildernMit den Zoomtasten können Sie den gewünschten Berei
Drucken66 www.kodak.com/go/aiosupportDEDrucken von einem W-LAN-GerätSie können per Knopfdruck Bilder von folgenden W-LAN-Geräten drucken: • iPhone (iO
www.kodak.com/go/aiosupport 67KODAK HERO 9.1 All-in-One DruckerDEÜbertragen von Bildern auf einen MAC-Computer1. Setzen Sie die Speicherkarte in den S
68 www.kodak.com/go/aiosupportDE6Mobiles Drucken Mit Ihrem All-in-One Drucker können Sie Bilder über W-LAN von den folgenden Quellen drucken: • Einem
www.kodak.com/go/aiosupport 69KODAK OFFICE HERO 9.1 All-in-One DruckerDEDrucken von einem ANDROID-Gerät1. Stellen Sie sicher, dass Ihr Gerät mit demse
70 www.kodak.com/go/aiosupportDE7KopierenMit dem All-in-One Drucker können Sie Dokumente und Fotos kopieren. Der Drucker druckt Farb- oder Schwarzweiß
www.kodak.com/go/aiosupport 71KODAK HERO 9.1 All-in-One DruckerDEAnpassen der Einstellungen und Kopieren von Dokumenten1. Legen Sie das Originaldokume
Kopieren72 www.kodak.com/go/aiosupportDEÄndern der Anzahl von Kopien eines Dokuments1. Legen Sie das Originaldokument in den ADF oder auf die Scannerg
www.kodak.com/go/aiosupport 73KODAK HERO 9.1 All-in-One DruckerDEZweiseitiges KopierenManuelles doppelseitiges Kopieren Falls es sich bei dem Original
Druckerübersicht2 www.kodak.com/go/aiosupportDEBedienfeld Funktion Beschreibung1 LCD-Touchscreen Zum Anzeigen von Bildern, Meldungen und Menüs2Taste C
Kopieren74 www.kodak.com/go/aiosupportDEKopieren von FotosSie können ein Foto mit den Standardeinstellungen kopieren oder Anpassungen an der Menge, Gr
www.kodak.com/go/aiosupport 75KODAK HERO 9.1 All-in-One DruckerDEAnpassen der Einstellungen und Kopieren von Fotos1. Heben Sie die Scannerabdeckung an
Kopieren76 www.kodak.com/go/aiosupportDE6. Drücken Sie , um den Kopiervorgang zu starten.Kopiergröße 5 cm x 8 cm9 cm x 13 cm10 cm x 15 cm (Standard)1
www.kodak.com/go/aiosupport 77KODAK HERO 9.1 All-in-One DruckerDEÄndern der Anzahl von Kopien eines Fotos1. Heben Sie die Scannerabdeckung an, und leg
Kopieren78 www.kodak.com/go/aiosupportDEVergrößern oder Verkleinern der Kopie eines Fotos1. Heben Sie die Scannerabdeckung an, und legen Sie das Foto
www.kodak.com/go/aiosupport 79KODAK HERO 9.1 All-in-One DruckerDEÄndern der Helligkeit der Kopie eines Fotos1. Heben Sie die Scannerabdeckung an, und
80 www.kodak.com/go/aiosupportDE8ScannenDurch das Scannen werden Dokumente und Bilder digitalisiert und die digitalen Dateien an den Computer, die Spe
www.kodak.com/go/aiosupport 81KODAK HERO 9.1 All-in-One DruckerDEÄndern der Scaneinstellungen über das BedienfeldWenn Sie die vom Drucker verwendeten
Scannen82 www.kodak.com/go/aiosupportDEc. Um die Einstellungen für das Scannen von Bildern anzupassen, wählen Sie die Registerkarte Bild, und wählen S
www.kodak.com/go/aiosupport 83KODAK HERO 9.1 All-in-One DruckerDEHINWEIS: Bevor Sie eine gescannte Datei in der Home Center-Software speichern, können
www.kodak.com/go/aiosupport 3KODAK HERO 9.1 All-in-One DruckerDEVerwenden des LCD-TouchscreensMenü auf dem StartbildschirmFunktionssymbol Zeigt anDoku
Scannen84 www.kodak.com/go/aiosupportDEScannen über das BedienfeldWenn Sie ein Dokument oder Bild über das Bedienfeld scannen, stehen folgende Optione
www.kodak.com/go/aiosupport 85KODAK HERO 9.1 All-in-One DruckerDEScannen in einen ComputerSo scannen Sie in einen Computer: 1. Heben Sie die Scannerab
Scannen86 www.kodak.com/go/aiosupportDE6. Drücken Sie , um den Scanvorgang zu starten. Die gescannte Datei wird an dem von Ihnen angegebenen Ziel ang
www.kodak.com/go/aiosupport 87KODAK HERO 9.1 All-in-One DruckerDEScannen auf eine Speicherkarte oder einen USB-StickSo scannen Sie auf eine Speicherka
Scannen88 www.kodak.com/go/aiosupportDE6. Drücken Sie , um den Scanvorgang zu starten. Die gescannte Datei wird an dem von Ihnen angegebenen Ziel ang
www.kodak.com/go/aiosupport 89KODAK HERO 9.1 All-in-One DruckerDEScannen in eine E-MailSie können Ihr Original scannen und die gescannte Datei sofort
Scannen90 www.kodak.com/go/aiosupportDEScannen in einen NetzwerkordnerSie können Ihr Original scannen und die gescannte Datei sofort und direkt über d
www.kodak.com/go/aiosupport 91KODAK HERO 9.1 All-in-One DruckerDEScannen vom Computer1. Heben Sie die Scannerabdeckung an, und legen Sie das Original
Scannen92 www.kodak.com/go/aiosupportDEScannen mehrerer Bilder gleichzeitigMit der Home Center-Software können Sie mehrere Bilder gleichzeitig scannen
www.kodak.com/go/aiosupport 93KODAK HERO 9.1 All-in-One DruckerDEScannen über das Online Printer Management ToolSie können mit einem Internet Browser
More documents for Printers Kodak HERO 9.1

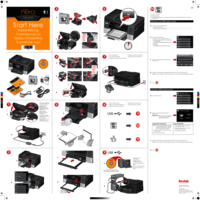


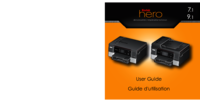
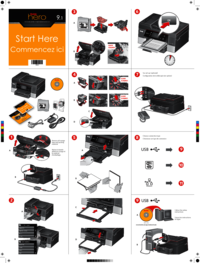




 (87 pages)
(87 pages)
 (2 pages)
(2 pages)







Comments to this Manuals