Kodak ESP 1.2 User Manual
Browse online or download User Manual for Printers Kodak ESP 1.2. Kodak ESP 1.2 Benutzerhandbuch
- Page / 76
- Table of contents
- BOOKMARKS
- Erweitertes Benutzerhandbuch 1
- Inhaltsverzeichnis 3
- Bedienfeld 8
- Home Center-Software 8
- Bestellen von Zubehör 9
- Druckerübersicht 10
- Netzwerkbetrieb des Druckers 11
- Einrichten einer IP-Adresse 13
- Einrichten von Cloud Printing 18
- Umgang mit Papier 20
- Umschlagformate 21
- Einlegen von Papier 21
- Einlegen von Fotopapier 22
- Einlegen von Umschlägen 24
- Drucken von Dokumenten 26
- Drucken von Panoramabildern 30
- Collage Print 33
- Mobiles Drucken 34
- Seite 12) 37
- Kopieren 38
- Kopieren 40
- Kopieren von Fotos 41
- Vor dem Scannen 46
- Scannen über das Bedienfeld 48
- Scannen vom Computer 50
- Warten des Druckers 52
- Ersetzen von Tintenpatronen 54
- 6. Entfernen Sie die Kappe 55
- Warten des Druckers 58
- Fehlerbehebung 62
- Online-Hilfe 64
- Statusanzeigen 64
- Druckleistung 66
- Scanfunktionen 67
- Papiereingabefachfunktionen 67
- Unterstützte Papiertypen 67
- Unterstützte Papierformate 68
- Tintenpatronen 68
- Anschlussmöglichkeiten 68
- Software-Unterstützung 69
- Technische Daten 69
- Garantie 69
- Systemanforderungen 69
- Sicherheit 70
- FCC-Erklärung 71
- Hinweise fürKanada 71
- Konformitätserklärung 73
Summary of Contents
KODAK ESP 1.2 All-in-One Drucker Erweitertes Benutzerhandbuch
- Drücken Sie OK und anschließend , um Jahr, Monat, Tag, Stunde oder Minute auszuwählen.- Drücken Sie oder , um die Werte zu ändern. Drücken Sie O
In diesem Abschnitt wird erläutert, wie Sie die W-LAN-Netzwerkeinstellungen konfigurieren oder ändern.Herstellen einer Verbindung zu einem W-LAN-Netzw
Wenn mehr Netzwerke vorhanden sind, als auf dem LC-Display angezeigt werden können, erscheint untenrechts auf dem Display das Symbol (Seite abwärts)
Drucktastenkonfiguration WPS-PIN generierena. HINWEIS: Sie müssen die WPS-Tasteinnerhalb von zwei Minutendrücken bzw. wählen. Eskann sich hierbei um e
Dynamisch (DHCP)Manuell (Statisch)6. Wenn Sie Manuell (Statisch) auswählen, werden Sie aufgefordert, eine IP-Adresse, eine Subnetzmaske,eine Gateway-A
Installieren des Druckers auf anderen Computern im NetzwerkUm den Drucker anderen Computern im Netzwerk hinzuzufügen, installieren Sie auf den jeweili
1. Ziehen Sie das USB-Kabel von Ihrem Drucker und Computer ab.2. Falls noch nicht geschehen, stellen Sie eine Verbindung zwischen Ihrem Drucker und de
Mit dem Online Printer Management Tool können Sie von jedem Computer aus, der sich in demselben Netzwerkbefindet wie der Drucker, über einen Webbrowse
1. Ermitteln Sie die IP-Adresse des über W-LAN verbundenen Druckers folgendermaßen:a. Drücken Sie auf dem Bedienfeld des Druckers .b. Drücken Sie ,
8. Um Ihren Drucker beim KODAK Email Print Service zu registrieren und eine E-Mail-Adresse für den Druckerzu erhalten, klicken Sie auf Drucker-E-Mail-
Eastman Kodak CompanyRochester, NY 14650, USA© Eastman Kodak Company, 2011Kodak, EasyShare, ESP, Hero und Perfect Touch sind Marken der Eastman Kodak
Für beste Druckergebnisse bei Dokumenten empfehlen wir KODAK Dokumentpapier oder ein Papier, bei demdas COLORLOK Technologie-Logo auf der Verpackung a
UmschlagformateDer Drucker verarbeitet die folgenden Umschlagformate:C5 (16 cm x 23 cm / 6,7 x 9")C6 (11 cm x 16 cm / 4,5 x 6,4")DL (11 cm x
4. Lockern Sie das Papier auf, stapeln Sie es, und legen Sie es anschließend in das Papiereingabefach ein.5. Verschieben Sie die Papierführungen, bis
3. Verschieben Sie zum Einlegen von Fotopapier die linke und rechte Papierführung.4. Legen Sie das Fotopapier (kurze Kante zuerst) mit dem Logo nach u
Einlegen von Umschlägen Das Papiereingabefach kann 20 Umschläge aufnehmen.WICHTIG: Verwenden Sie keine Umschläge mit Aussparungen oder Zellophanfenste
KODAK ESP 1.2 All-in-One Druckerwww.kodak.com/go/aiosupport 19
Drucken Sie Dokumente und Bilder in Laborqualität auf Ihrem Drucker.Drucken von Dokumenten1. Öffnen Sie das Dokument auf Ihrem Computer.2. Wählen Sie
Drucken von Formularen über das BedienfeldSie können die folgenden Formulare drucken:GrafikpapierSeite mit breiter LinierungSeite mit enger LinierungE
1. Setzen Sie die Speicherkarte in den Speicherkartensteckplatz ein.2. Drücken Sie .3. Drücken Sie , um Fotos finden auszuwählen, und drücken Sie dan
3. Drücken Sie oder , um das Bild auszuwählen, das Sie drucken möchten, und drücken Sie dann OK.4. Wiederholen Sie Schritt 3 für jedes Bild, das Si
1 DruckerübersichtKomponenten...
Option für das Drucken von Fotos Einstellungen Beschreibung10 cm x 15 cm (Standard)10 cm x 18 cm10 cm x 20 cm13 cm x 18 cm10 cm x 30 cm20 cm x 25 cm21
3. Drücken Sie oder , um das zu druckende Panoramabild auszuwählen. Drücken Sie dann OK.4. Drücken Sie , um die Optionen für das Drucken von Fotos
3. Wenn die Meldung „Gekennzeichnete Bilder drucken?“ angezeigt wird, drücken Sie .Drucken von Bildern von einem W-LAN-GerätSie können per Knopfdruck
Übertragen von Bildern auf einen MAC-Computer1. Setzen Sie die Speicherkarte in den Speicherkartensteckplatz des Druckers ein.2. Drücken Sie .3. Drüc
Mit mobilem Drucken können Sie über ein mit dem Internet verbundenes Mobilgerät auf Ihrem All-in-One Druckerdrucken.Wenn Ihr:Drucker bei Google Cloud
- E-Mail-Text: Wählen Sie die E-Mail aus, und klicken Sie dann oben rechts in der E-Mail auf den LinkPrint all using Google Cloud Print (Alle über Goo
Drucken von Bildern von einem iPhone , iPad oder iPod touchWICHTIG: Erfordert iOS 3.0 oder höher.So drucken Sie ein Bild von einem iPhone, iPad oder i
a. Drücken und halten Sie den Bildschirm, um in den Bearbeitungsmodus zu gelangen.b. Drehen, verschieben, schwenken, zoomen oder beschneiden Sie das B
Mit dem All-in-One Drucker können Sie Dokumente und Bilder kopieren. Der Drucker kann Farb- oderSchwarzweißkopien in hoher Qualität auf einer Vielzahl
2. Schließen Sie die Abdeckung.3. Drücken Sie .4. Wählen Sie Dokument kopieren aus, und drücken Sie OK.5. Drücken Sie , um eine Option auszuwählen,
6 Mobiles DruckenDrucken mit Google Cloud Print ...
Kopieroption Einstellung BeschreibungAls Standardeinstellungenspeichern Nein/Ja Um die Einstellungen als neueStandards zu speichern, drückenSie OK. Wä
3. Drücken Sie .4. Wählen Sie Dokument kopieren aus, und drücken Sie OK.5. Drücken Sie , um Kopiergröße auszuwählen.6. Drücken Sie oder , um die
3. Schließen Sie die Abdeckung.4. Drücken Sie .5. Drücken Sie , um Foto kopieren auszuwählen.6. Drücken Sie .Anpassen der Einstellungen und Kopiere
Kopieroption Einstellung BeschreibungKopiergröße 5 cm x 8 cm9 cm x 13 cm10 cm x 15 cm (Standard)10 cm x 18 cm10 cm x 20 cm13 cm x 18 cm10 cm x 30 cm20
3. Drücken Sie .4. Drücken Sie , um Foto kopieren auszuwählen, und drücken Sie dann OK.5. Stellen Sie sicher, dass Anzahl ausgewählt ist.6. Drücken
2. Schließen Sie die Abdeckung.3. Drücken Sie .4. Drücken Sie , um Foto kopieren auszuwählen, und drücken Sie dann OK.5. Drücken Sie , um Helligkei
Durch das Scannen werden Dokumente und Bilder digitalisiert und die digitalen Daten an den Computer oderan die Speicherkarte gesendet.Beim Scannen kön
Einstellung OptionenAuflösung (dpi) 75150200300Speichern von Dateien Nach Dateinamen und Speicherort nachfragenAutomatisch speichern – auswählen:Basis
HINWEIS: Bevor Sie eine gescannte Datei in der Home Center-Software speichern, können Sie eineVorschau anzeigen, das Bild zuschneiden und schärfen sow
Scanoption Einstellungen BeschreibungFoto Legt die Scaneinstellungen fürdas Scannen eines Bilds fest(siehe Ändern derScaneinstellungen über dasBedienf
Druckleistung... 60Fun
Scanoption Einstellungen BeschreibungDokument Legt die Scaneinstellungen fürdas Scannen eines Dokumentsfest (siehe Ändern derScaneinstellungen über da
Scannen mehrerer Bilder gleichzeitigMit der Home Center-Software können Sie mehrere Bilder gleichzeitig scannen und sie als separate Dateienspeichern.
Der Drucker erfordert nur wenig Wartung. Kodak empfiehlt jedoch, die Scannerglasplatte und dieScannerabdeckung regelmäßig zu reinigen, um Staub und Fi
3. Reinigen Sie die Scheibe mit einem weichen, mit mildem Scheibenreiniger angefeuchteten Tuch oderSchwamm.4. Trocknen Sie die Scheibe mit einem fusse
Ersetzen von Tintenpatronen Der Drucker verwendet separate Tintenpatronen für Schwarz und Farbe. Sie können die ungefährenTintenfüllstände auf dem LC-
5. Entnehmen Sie die schwarze Tintenpatrone aus der Verpackung.WICHTIG: Setzen Sie die Tintenpatrone sofort in den Druckkopf ein, damit dieser nicht a
8. Drücken Sie die Tintenpatrone nach unten, bis sie hörbar einrastet.9. Schließen Sie das Druckerfach.Ersetzen des Druckkopfs WICHTIG: Der Druckkopf
4. Entriegeln Sie den Druckkopf, indem Sie den Knopf in der Mitte des Druckschlittens drücken.5. Heben Sie den gebrauchten Druckkopf aus dem Druckschl
8. Setzen Sie den Druckkopf in den Druckschlitten ein. 9. Drücken Sie kräftig auf den vorgegebenen Druckpunkt des Druckkopfs, bis dieser hörbar einras
12. Wiederholen Sie die Schritte crossref(Stepxref): : Seite 52 bis für die Farbpatrone.13. Schließen Sie das Druckerfach.Der Drucker erkennt den neu
Inhaltsverzeichnisiv www.kodak.com/go/aiosupport
4. Stellen Sie sicher, dass der Name Ihres Druckers, gefolgt von Verbunden, in der linken unteren Ecke desFensters „Drucker-Tools“ angezeigt wird.HINW
Wiederherstellen der Werkseinstellungen1. Drücken Sie .2. Drücken Sie , um Druckereinstellungen auszuwählen, und drücken Sie dann OK.3. Drücken Sie
Grundlegende FehlerbehebungWenn ein Problem mit dem Drucker auftritt, können Sie dies möglicherweise mit einem Neustart beheben.Schalten Sie den Druck
Problem Mögliche LösungenStau im Druckerschlitten Öffnen Sie das Druckerfach, und entfernen Sie jeglichesPapier.Überprüfen Sie, ob der Druckkopf und d
Problem Mögliche LösungenComputermodell, Betriebssystem und Version der HomeCenter-SoftwareGenauer Wortlaut sämtlicher Fehlermeldungen undFehlercodeOn
LED für W-LAN-Verbindung BedeutungBlinkt kontinuierlich Der W-LAN-Funk ist aktiviert, und der Drucker sucht nach verfügbaren W-LAN-Netzwerken im Empfa
Die folgenden technischen Daten können ohne Vorankündigung geändert werden.Technische Daten und FunktionenDruckleistungDruckgeschwindigkeit schwarz/we
Funktionen für das Kopieren von FotosFarbe Schwarzweiß oder FarbeAnzahl 1 bis 99 KopienKopierformate 5 cm x 8 cm / 2 x 3"9 cm x 13 cm / 3,5 x 5&q
Unterstützte PapierformateNormalpapier A4 (21 cm x 30 cm / 8,3 x 11,7")A5 (15 cm x 21 cm / 5,8 x 8,3")A6 (11 cm x 15 cm / 4,1 x 5,8")B
Software-UnterstützungUnterstützte Anwendungen Bildverwaltungsanwendungen von Fremdanbietern; Unterstützung für optischeZeichenerkennung (OCR) für Dok
Mit diesem Drucker können Sie Bilder und Dokumente drucken, kopieren und scannen. Darüber hinaus ist dieserDrucker für den Netzwerkbetrieb geeignet, d
MinimumCPU PowerPC G4, G5 oder INTEL-basierter MACTaktrate 1,2 GHzSpeicher 512 MB RAMFreier Festplattenspeicher 200 MBSchnittstelle USB 2.0, Hochgesch
die Augen umgehend mit Wasser aus. Sollten im Anschluss daran weitere Beschwerden oderVeränderungen in der Sehkraft auftreten, suchen Sie umgehend ein
Dieses Gerät entspricht den für nicht kontrollierte Umgebungen festgelegten Grenzwerten hinsichtlich der vonintegrierten Halbleiterschaltungen emittie
ENERGY STAR und die Marke ENERGY STAR sind in den USA eingetragene Dienstleistungsmarken. AlsENERGY STAR-Partner hat Kodak festgelegt, dass dieses Pro
AAktualisierenFirmware, 53 - 54Software, 53 - 54ANDROID-Gerät, Drucken von, 30, 30Anzeigen von Fotos, 23Auflösung für Scanvorgang, 41, 41BBedienfeldPo
FotopapierKapazität, 61unterstützte Formate, 62Fotopapier, Formate, 14GGarantieDrucker, 63Druckkopf, 63Tinte, 62Glasplatte, ScannerPosition, 1reinigen
Recycling von Druckerzubehör, 46ReinigenDrucker, 46Rückseite der Scannerabdeckung, 46 - 47Scannerglasplatte, 46 - 47Ruhezustand, 4, 4Rückseite der Sca
BedienfeldFunktion Beschreibung1 LCD Zum Anzeigen von Bildern, Meldungen und Menüs2 Navigationstasten Zum Navigieren in Menüs und zum Blättern durch
Erstellen von 3D-Bildern (aus Bilderpaaren, die zum Erstellen von 3D-Bildern verwendet werden)Drucken aus VideosBilder an eine KODAK Gallery senden od
More documents for Printers Kodak ESP 1.2

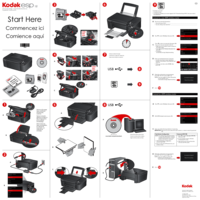








 (110 pages)
(110 pages)








Comments to this Manuals