Kodak HERO 5.1 User Manual Page 1
Browse online or download User Manual for Printers Kodak HERO 5.1. Kodak HERO 5.1 Benutzerhandbuch
- Page / 120
- Table of contents
- BOOKMARKS
- KODAKHERO5.1 1
- All-in-OneDrucker 1
- Inhaltsverzeichnis 3
- Übersicht über den Drucker 7
- Bedienfeld 8
- Home Center-Software 9
- Bestellen von Zubehör 10
- Netzwerkbetrieb des Druckers 12
- Erneut nach 14
- W-LAN-Netzwerken suchen 14
- Einrichten einer IP-Adresse 16
- Drucken und Scannen 19
- Hinzufügen 19
- OK. Es wird eine 23
- Ändern des Druckernamens 25
- Einstellungen 29
- Speichern 36
- Netzwerk herzustellen: 38
- Foto kopieren 41
- Umgang mit Papier 44
- Umschlagformate 45
- Einlegen von Papier 45
- Papiereingabefach ein 46
- Einlegen von Fotopapier 47
- Einlegen von Umschlägen 49
- Drucken 50
- Drucken von Bildern 53
- Linke Papierführung 55
- Druck zu beginnen 58
- Drucken von Panoramabildern 60
- Drucken von einem W-LAN-Gerät 62
- Foto drucken 63
- Mobiles Drucken 64
- Kopieren 66
- Home (Hauptmenü) 67
- − 3 bis +3 68
- − 3 ist die 68
- Kopieren von Fotos 72
- − 3 bis + 3 74
- Vor dem Scannen 78
- Registerkarte 80
- ? -Symbol) 81
- Scannen über das Bedienfeld 82
- Scannen in einen Computer 83
- Beschreibung 84
- Scannen in eine E-Mail 87
- Scannen vom Computer 89
- Scannerglasplatte 93
- Ersetzen von Tintenpatronen 95
- Ersetzen des Druckkopfs 98
- Warten des Druckers 100
- Überprüfen der Papierstände 104
- Fehlerbehebung 105
- Problem Mögliche Lösungen 107
- Online-Hilfe 108
- Statusanzeigen 109
- Druckleistung 110
- Scanfunktionen 111
- Papiereingabefachfunktionen 111
- Tintenpatronen 111
- Anschlussmöglichkeiten 112
- Software-Unterstützung 112
- Physische Spezifikationen 112
- Garantie 112
- Systemanforderungen 113
- Unterstützte Papierformate 114
- Sicherheit 115
- LC-Display – Sicherheit 116
- Tintenpatronen – Sicherheit 116
- FCC-Erklärung 116
- Hinweise für Kanada 117
- VORSICHT: 118
- CAUTION: 118
- Konformitätserklärung 120
Summary of Contents
KODAKHERO5.1All-in-OneDruckerErweitertes Benutzerhandbuch
Übersicht über den Drucker4 www.kodak.com/go/aiosupportDEBestellen von ZubehörSie können Tintenpatronen, Papier und Zubehör online bestellen. Es ist e
Warten des Druckers94 www.kodak.com/go/aiosupportDE7. Entfernen Sie die Schutzkappe vom Druckkopf.8. Setzen Sie den neuen Druckkopf in den Druckschlit
www.kodak.com/go/aiosupport 95KODAK HERO 5.1 All-in-One DruckerDE10. Setzen Sie die schwarze Tintenpatrone in den Druckkopf ein. 11. Drücken Sie die T
Warten des Druckers96 www.kodak.com/go/aiosupportDEAktualisieren der Druckersoftware und -firmwareDie neueste Soft- und Firmware sorgt dafür, dass der
www.kodak.com/go/aiosupport 97KODAK HERO 5.1 All-in-One DruckerDEAktualisieren, wenn der Drucker mit einem MAC-Computer verbunden istSo aktualisieren
Warten des Druckers98 www.kodak.com/go/aiosupportDEÜberprüfen der PapierständeSo überprüfen Sie die Papierstände:1. Drücken Sie Home (Hauptmenü).2. Dr
www.kodak.com/go/aiosupport 99DE10FehlerbehebungGrundlegende FehlerbehebungWenn ein Problem mit dem Drucker auftritt, können Sie dies möglicherweise
Fehlerbehebung100 www.kodak.com/go/aiosupportDEProbleme mit W-LAN-VerbindungenHilfe bei Problemen mit W-LAN-Verbindungen finden Sie unter www.kodak.co
www.kodak.com/go/aiosupport 101KODAK HERO 5.1 All-in-One DruckerDEFehlercodes/Fehlermeldungen und andere Probleme, die Sie nicht selbst lösen können•
Fehlerbehebung102 www.kodak.com/go/aiosupportDEOnline-HilfeWeitere Informationen zur Fehlerbehebung finden Sie unter folgenden Links:Holen Sie sich Hi
www.kodak.com/go/aiosupport 103KODAK HERO 5.1 All-in-One DruckerDEStatusanzeigenDie Statusanzeigen geben den Zustand des Druckers an. Der Drucker verf
www.kodak.com/go/aiosupport 5KODAK HERO 5.1 All-in-One DruckerDEKonfigurieren der DruckereinstellungenSo legen Sie die grundlegenden Druckereinstellun
104 www.kodak.com/go/aiosupportDE11Technische Daten und SicherheitshinweiseDie folgenden technischen Daten können ohne Vorankündigung geändert werden.
www.kodak.com/go/aiosupport 105KODAK HERO 5.1 All-in-One DruckerDEFunktionen für das Kopieren von FotosScanfunktionenPapiereingabefachfunktionenTinten
Technische Daten und Sicherheitshinweise106 www.kodak.com/go/aiosupportDEAnschlussmöglichkeitenSoftware-UnterstützungPhysische SpezifikationenGarantie
www.kodak.com/go/aiosupport 107KODAK HERO 5.1 All-in-One DruckerDESystemanforderungenWINDOWS-ComputerMAC-ComputerUnterstützte PapiertypenMinimumBetrie
Technische Daten und Sicherheitshinweise108 www.kodak.com/go/aiosupportDEUnterstützte PapierformateNormalpapierA4 (21 cm x 30 cm / 8,3 x 11,7")A5
www.kodak.com/go/aiosupport 109KODAK HERO 5.1 All-in-One DruckerDESicherheitDrucker der KODAK ESP 5200 All-in-One Druckerserie sind LED-Produkte der K
Technische Daten und Sicherheitshinweise110 www.kodak.com/go/aiosupportDEFür Wartungstechniker:VORSICHT:Wenn die Batterie durch einen falschen Batteri
www.kodak.com/go/aiosupport 111KODAK HERO 5.1 All-in-One DruckerDE• den Abstand zwischen dem Gerät und dem Empfänger vergrößern;• das Gerät an eine St
Technische Daten und Sicherheitshinweise112 www.kodak.com/go/aiosupportDEKonformität mit deutschen Bestimmungen VORSICHT:This device is not intended f
www.kodak.com/go/aiosupport 113KODAK HERO 5.1 All-in-One DruckerDEENERGY STAR®-zertifizierter All-in-One DruckerUm Energie zu sparen, wechselt dieser
6 www.kodak.com/go/aiosupportDE2Netzwerkbetrieb des DruckersIn diesem Abschnitt wird erläutert, wie Sie die Netzwerkeinstellungen konfigurieren oder ä
Technische Daten und Sicherheitshinweise114 www.kodak.com/go/aiosupportDEEinschränkungenDiese Garantie gilt nicht für Schäden, die durch höhere Gewalt
www.kodak.com/go/aiosupport 7KODAK HERO 5.1 All-in-One DruckerDEEinrichten eines W-LAN-Netzwerks mit Hilfe des W-LAN-EinrichtungsassistentenMit dem W-
Netzwerkbetrieb des Druckers8 www.kodak.com/go/aiosupportDE4. Wenn der Name Ihres Netzwerks...5. Wenn für Ihr Netzwerk die Sicherheitseinstellungen ak
www.kodak.com/go/aiosupport 9KODAK HERO 5.1 All-in-One DruckerDEHerstellen einer Verbindung zu einem WPS-fähigen W-LAN-RouterWenn der Router WPS (W-LA
Netzwerkbetrieb des Druckers10 www.kodak.com/go/aiosupportDE7. Wenn Sie die Software für KODAK All-in-One Drucker noch nicht installiert haben, rufen
www.kodak.com/go/aiosupport 11KODAK HERO 5.1 All-in-One DruckerDESo richten Sie die IP-Adresse auf dem Drucker ein:1. Drücken Sie Home (Hauptmenü).2.
Netzwerkbetrieb des Druckers12 www.kodak.com/go/aiosupportDE•MAC-AdresseWenn der Drucker mit dem Netzwerk verbunden ist, werden der Netzwerkname und d
www.kodak.com/go/aiosupport 13KODAK HERO 5.1 All-in-One DruckerDEVerbinden mit anderen KODAK All-in-One DruckernWenn Sie eine Verbindung mit einem neu
Eastman Kodak CompanyRochester, NY 14650, USA© Eastman Kodak Company,2011Kodak, EasyShare, ESP, Hero und Perfect Touch sind Marken der Eastman Kodak
Netzwerkbetrieb des Druckers14 www.kodak.com/go/aiosupportDEHinzufügen einer W-LAN-Netzwerkverbindung zu einem über USB verbundenen ComputerSie können
www.kodak.com/go/aiosupport 15KODAK HERO 5.1 All-in-One DruckerDEWenn der Drucker mit einem MAC-Computer verbunden ist:1. Ziehen Sie das USB-Kabel von
16 www.kodak.com/go/aiosupportDE3Online Printer Management ToolMit dem Online Printer Management Tool können Sie von jedem Computer aus, der sich in d
www.kodak.com/go/aiosupport 17KODAK HERO 5.1 All-in-One DruckerDEZugriff auf das Online Printer Management ToolGreifen Sie über eine der unten beschri
Online Printer Management Tool18 www.kodak.com/go/aiosupportDEVerwenden des Online Printer Management ToolsKonfigurieren der DruckereinstellungenÄnder
www.kodak.com/go/aiosupport 19KODAK HERO 5.1 All-in-One DruckerDEÄndern des Druckernamens1. Öffnen Sie das Online Printer Management Tool (siehe Zugri
Online Printer Management Tool20 www.kodak.com/go/aiosupportDEEinrichten von Scannen in eine E-MailWenn Sie mit dem Drucker scannen, können Sie die Sc
www.kodak.com/go/aiosupport 21KODAK HERO 5.1 All-in-One DruckerDE5. Geben Sie im Feld Profilname einen beschreibenden Namen ein, beispielsweise Ihre I
Online Printer Management Tool22 www.kodak.com/go/aiosupportDE7. Geben Sie unter „Einstellungen für den E-Mail-Server“ Ihren E-Mail-Dienstanbieter ein
www.kodak.com/go/aiosupport 23KODAK HERO 5.1 All-in-One DruckerDE9. Wenn Sie die Anzahl der Personen einschränken wollen (die auf dem LC-Display des D
www.kodak.com/go/aiosupport iInhaltsverzeichnisDE1 Übersicht über den DruckerKomponenten ...
Online Printer Management Tool24 www.kodak.com/go/aiosupportDE
www.kodak.com/go/aiosupport 25KODAK HERO 5.1 All-in-One DruckerDE4. Geben Sie für jede Person folgende Informationen ein:a. Den Namen der Personb. Die
Online Printer Management Tool26 www.kodak.com/go/aiosupportDE5. Wählen Sie die Scaneinstellungen aus, die für alle per E-Mail versendeten Scans verwe
www.kodak.com/go/aiosupport 27KODAK HERO 5.1 All-in-One DruckerDEEinrichten von Scannen in einen NetzwerkordnerSie können Dokumente oder Fotos direkt
Online Printer Management Tool28 www.kodak.com/go/aiosupportDEHinzufügen eines Profils für einen NetzwerkordnerSo fügen Sie ein Profil für einen Netzw
www.kodak.com/go/aiosupport 29KODAK HERO 5.1 All-in-One DruckerDE5. Typ:•Profilname• Ordnerpfad6. Wenn der Computer, auf dem der Ordner sich befindet,
Online Printer Management Tool30 www.kodak.com/go/aiosupportDEEinrichten der Scaneinstellungen für das Scannen in einen NetzwerkordnerWenn Sie einen S
www.kodak.com/go/aiosupport 31KODAK HERO 5.1 All-in-One DruckerDEHinzufügen eines Kontos für den GOOGLE Cloud Print-DienstSie können mit Ihrem Drucker
Online Printer Management Tool32 www.kodak.com/go/aiosupportDE6. Wenn Sie einen Proxyserver verwenden, um eine Verbindung mit Ihrem Netzwerk herzustel
www.kodak.com/go/aiosupport 33KODAK HERO 5.1 All-in-One DruckerDE8. Klicken Sie auf Drucker jetzt anmelden.Sie werden zur Website des GOOGLE Cloud Pri
Inhaltsverzeichnisii www.kodak.com/go/aiosupportDEDrucken von Formularen über das Bedienfeld...
Online Printer Management Tool34 www.kodak.com/go/aiosupportDEHinzufügen eines Kontos für den KODAK Email Print-DienstMit dem KODAK Email Print-Dienst
www.kodak.com/go/aiosupport 35KODAK HERO 5.1 All-in-One DruckerDEÄndern der Druckereinstellungen für das Kopieren und DruckenSie können die Standard-D
Online Printer Management Tool36 www.kodak.com/go/aiosupportDE
www.kodak.com/go/aiosupport 37KODAK HERO 5.1 All-in-One DruckerDEÄndern der Einstellungen für das Drucken von FotosSo ändern Sie die Standard-Druckere
38 www.kodak.com/go/aiosupportDE4Umgang mit PapierFür beste Druckergebnisse bei Dokumenten empfehlen wir KODAK Dokumentpapier oder ein Papier, bei dem
www.kodak.com/go/aiosupport 39KODAK HERO 5.1 All-in-One DruckerDEUmschlagformateDer Drucker verarbeitet die folgenden Umschlagformate: • C5 (16 cm x 2
Umgang mit Papier40 www.kodak.com/go/aiosupportDE3. Schieben Sie die linke Papierführung ganz auf die linke Seite. 4. Lockern Sie das Papier auf, stap
www.kodak.com/go/aiosupport 41KODAK HERO 5.1 All-in-One DruckerDEEinlegen von Fotopapier Das Papiereingabefach kann bis zu 20 Blatt Fotopapier aufnehm
Umgang mit Papier42 www.kodak.com/go/aiosupportDE4. Lockern Sie das Fotopapier auf, und stapeln Sie es. Legen Sie dann das Papier mit der kurzen Seite
www.kodak.com/go/aiosupport 43KODAK HERO 5.1 All-in-One DruckerDEEinlegen von UmschlägenDas Papiereingabefach kann 20 Umschläge aufnehmen.WICHTIG: Ve
www.kodak.com/go/aiosupport iiiInhaltsverzeichnisDE9 Warten des DruckersAllgemeine Pflege und Reinigung...
44 www.kodak.com/go/aiosupportDE5Drucken Drucken Sie Dokumente und Bilder in Laborqualität auf Ihrem Drucker. Drucken von DokumentenSo drucken Sie ein
www.kodak.com/go/aiosupport 45KODAK OFFICE HERO 5.1 All-in-One DruckerDE6. Wählen Sie unter „Drehen auf“ die Option Lange Seite oder Kurze Seite, und
Drucken46 www.kodak.com/go/aiosupportDE7. Klicken Sie auf OK, um den Druckauftrag zu starten.8. Wenn eine Meldung auf Ihrem Computer und im Bedienfeld
www.kodak.com/go/aiosupport 47KODAK OFFICE HERO 5.1 All-in-One DruckerDEDrucken von BildernMit Ihrem All-in-One Drucker können Sie Bilder von den folg
Drucken48 www.kodak.com/go/aiosupportDEDrucken von einer Speicherkarte oder einem angeschlossenen USB-GerätSie können Bilder von den folgenden Karten
www.kodak.com/go/aiosupport 49KODAK OFFICE HERO 5.1 All-in-One DruckerDEVerwenden der Standardeinstellungen zum Drucken eines Bilds1. Legen Sie Fotopa
Drucken50 www.kodak.com/go/aiosupportDEÄndern der Einstellungen und Drucken von Bildern Sie können die Druckeinstellungen für ein einzelnes Bild oder
www.kodak.com/go/aiosupport 51KODAK OFFICE HERO 5.1 All-in-One DruckerDEAlle auf PC übertragenUm alle Bilder von der Speicherkarte auf den Computer zu
Drucken52 www.kodak.com/go/aiosupportDE7. Wenn Sie die Einstellungen geändert haben, drücken Sie Start, um mit dem Druck zu beginnen.WICHTIG: Damit k
www.kodak.com/go/aiosupport 53KODAK OFFICE HERO 5.1 All-in-One DruckerDEDrucken von gekennzeichneten BildernAuf einigen Digitalkameras können Sie auf
Inhaltsverzeichnisiv www.kodak.com/go/aiosupportDEGarantie...
Drucken54 www.kodak.com/go/aiosupportDEDrucken von Panoramabildern Um ein Panoramabild zu drucken, legen Sie Papier im Format 10 cm x 30 cm / 4"
www.kodak.com/go/aiosupport 55KODAK OFFICE HERO 5.1 All-in-One DruckerDEZoomen und Zuschneiden von BildernMit den Zoomtasten können Sie den gewünschte
Drucken56 www.kodak.com/go/aiosupportDE7. Wenn Sie mit dem Bild zufrieden sind, drücken Sie OK. Das Bild wird in der Originalansicht mit einem roten K
www.kodak.com/go/aiosupport 57KODAK OFFICE HERO 5.1 All-in-One DruckerDEÜbertragen von Bildern auf einen MAC-Computer1. Setzen Sie die Speicherkarte i
58 www.kodak.com/go/aiosupportDE6Mobiles Drucken Mit Ihrem All-in-OneDrucker können Sie Bilder per W-LAN von den folgenden Quellen drucken: • Einem i
www.kodak.com/go/aiosupport 59KODAK OFFICE HERO 5.1 All-in-One DruckerDEDrucken von einem ANDROID-Gerät1. Stellen Sie sicher, dass Ihr Gerät mit demse
60 www.kodak.com/go/aiosupportDE7KopierenMit dem All-in-One Drucker können Sie Dokumente und Bilder kopieren. Der Drucker kann Farb- oder Schwarzweißk
www.kodak.com/go/aiosupport 61KODAK HERO 5.1 All-in-One DruckerDEAnpassen der Einstellungen und Kopieren von Dokumenten1. Heben Sie die Scannerabdecku
Kopieren62 www.kodak.com/go/aiosupportDE6. Drücken Sie Start, um mit dem Kopiervorgang zu beginnen. Normalpapierqual-itätNormal (Standard) Ausgabe mit
www.kodak.com/go/aiosupport 63KODAK HERO 5.1 All-in-One DruckerDEÄndern der Anzahl von Kopien eines Dokuments1. Heben Sie die Scannerabdeckung an, und
www.kodak.com/go/aiosupport 1DE1 Übersicht über den DruckerMit diesem Drucker können Sie Bilder und Dokumente drucken, kopieren und scannen. Darüber
Kopieren64 www.kodak.com/go/aiosupportDEVergrößern oder Verkleinern von Dokumenten1. Heben Sie die Scannerabdeckung an, und legen Sie das Dokument mit
www.kodak.com/go/aiosupport 65KODAK HERO 5.1 All-in-One DruckerDEÄndern der Helligkeit von Kopien1. Heben Sie die Scannerabdeckung an, und legen Sie d
Kopieren66 www.kodak.com/go/aiosupportDEKopieren von FotosSie können ein Foto mit den Standardeinstellungen kopieren oder Anpassungen an der Menge, Gr
www.kodak.com/go/aiosupport 67KODAK HERO 5.1 All-in-One DruckerDEAnpassen der Einstellungen und Kopieren von Fotos1. Heben Sie die Scannerabdeckung an
Kopieren68 www.kodak.com/go/aiosupportDE6. Drücken Sie Start, um mit dem Kopiervorgang zu beginnen.Normalpapierqualität Normal (Standard) Ausgabe mit
www.kodak.com/go/aiosupport 69KODAK HERO 5.1 All-in-One DruckerDEÄndern der Anzahl von Kopien eines Fotos1. Heben Sie die Scannerabdeckung an, und leg
Kopieren70 www.kodak.com/go/aiosupportDEVergrößern oder Verkleinern der Kopie eines Fotos1. Heben Sie die Scannerabdeckung an, und legen Sie das Foto
www.kodak.com/go/aiosupport 71KODAK HERO 5.1 All-in-One DruckerDEÄndern der Helligkeit der Kopie eines Fotos1. Heben Sie die Scannerabdeckung an, und
72 www.kodak.com/go/aiosupportDE8ScannenDurch das Scannen werden Dokumente und Bilder digitalisiert und die digitalen Dateien an den Computer, die Spe
www.kodak.com/go/aiosupport 73KODAK HERO 5.1 All-in-One DruckerDEÄndern der Scaneinstellungen über das BedienfeldWenn Sie die vom Drucker verwendeten
Übersicht über den Drucker2 www.kodak.com/go/aiosupportDEBedienfeld Funktion Beschreibung1 LCD Zeigt Bilder, Meldungen und Menüs an; für bessere Sicht
Scannen74 www.kodak.com/go/aiosupportDEc. Um die Einstellungen für das Scannen von Bildern anzupassen, wählen Sie die Registerkarte Bild, und wählen S
www.kodak.com/go/aiosupport 75KODAK HERO 5.1 All-in-One DruckerDEHINWEIS: Bevor Sie eine gescannte Datei in der Home Center-Software speichern, könne
Scannen76 www.kodak.com/go/aiosupportDEScannen über das BedienfeldWenn Sie ein Dokument oder Bild über das Bedienfeld scannen, stehen folgende Optione
www.kodak.com/go/aiosupport 77KODAK HERO 5.1 All-in-One DruckerDEScannen in einen ComputerSo scannen Sie in einen Computer: 1. Heben Sie die Scannerab
Scannen78 www.kodak.com/go/aiosupportDE5. Drücken Sie Start. Die gescannte Datei wird an dem von Ihnen angegebenen Ziel angezeigt.ZieladresseDatei (St
www.kodak.com/go/aiosupport 79KODAK HERO 5.1 All-in-One DruckerDEScannen auf eine Speicherkarte oder einen USB-StickSo scannen Sie auf eine Speicherka
Scannen80 www.kodak.com/go/aiosupportDE5. Drücken Sie Start. Die gescannte Datei wird an dem von Ihnen angegebenen Ziel angezeigt. Scanformat Automati
www.kodak.com/go/aiosupport 81KODAK HERO 5.1 All-in-One DruckerDEScannen in eine E-MailSie können Ihr Original scannen und die gescannte Datei sofort
Scannen82 www.kodak.com/go/aiosupportDEScannen in einen NetzwerkordnerSie können Ihr Original scannen und die gescannte Datei sofort und direkt über d
www.kodak.com/go/aiosupport 83KODAK HERO 5.1 All-in-One DruckerDEScannen vom Computer1. Heben Sie die Scannerabdeckung an, und legen Sie das Original
www.kodak.com/go/aiosupport 3KODAK HERO 5.1 All-in-One DruckerDEHome Center-Software Die KODAK Home Center-Software wird mit der Software für den KODA
Scannen84 www.kodak.com/go/aiosupportDEScannen mehrerer Bilder gleichzeitigMit der Home Center-Software können Sie mehrere Bilder gleichzeitig scannen
www.kodak.com/go/aiosupport 85KODAK HERO 5.1 All-in-One DruckerDEScannen über das Online Printer Management ToolSie können mit einem Internet Browser
86 www.kodak.com/go/aiosupportDE9Warten des DruckersDer Drucker erfordert nur wenig Wartung. Kodak empfiehlt jedoch, die Scannerglasplatte und die Sca
www.kodak.com/go/aiosupport 87KODAK HERO 5.1 All-in-One DruckerDEReinigen der Scannerglasplatte und der Rückseite der ScannerabdeckungDie Scannerglasp
Warten des Druckers88 www.kodak.com/go/aiosupportDE3. Reinigen Sie die Scheibe mit einem weichen, mit mildem Scheibenreiniger angefeuchteten Tuch oder
www.kodak.com/go/aiosupport 89KODAK HERO 5.1 All-in-One DruckerDEErsetzen von TintenpatronenDer Drucker verwendet separate Tintenpatronen für Schwarz
Warten des Druckers90 www.kodak.com/go/aiosupportDE3. Drücken Sie die Verriegelung an der Tintenpatrone mit Daumen und Zeigefinger zusammen, und heben
www.kodak.com/go/aiosupport 91KODAK HERO 5.1 All-in-One DruckerDE6. Setzen Sie die Tintenpatrone in den Druckkopf ein.7. Drücken Sie die Tintenpatrone
Warten des Druckers92 www.kodak.com/go/aiosupportDEErsetzen des DruckkopfsWICHTIG: Der Druckkopf muss nicht regelmäßig gewartet werden. Ersetzen Sie
www.kodak.com/go/aiosupport 93KODAK HERO 5.1 All-in-One DruckerDE4. Entriegeln Sie den gebrauchten Druckkopf, indem Sie den Druckknopf anheben.5. Hebe
More documents for Printers Kodak HERO 5.1

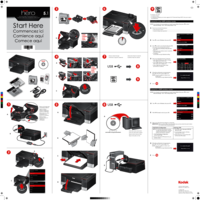










 (80 pages)
(80 pages)








Comments to this Manuals