Kodak ESP 1.2 User Manual
Browse online or download User Manual for Printers Kodak ESP 1.2. Kodak ESP 1.2 User Manual
- Page / 100
- Table of contents
- TROUBLESHOOTING
- BOOKMARKS
- KODAK ESP 1.2 1
- Table of contents 3
- Printer Overview 6
- Control panel 7
- Home Center Software 8
- Ordering supplies 9
- Configuring printer settings 10
- Networking Your Printer 11
- Using the LCD keyboard 15
- Setting up an IP Address 15
- Print & Scan 17
- Add, if required 17
- Setting up Cloud Printing 21
- Handling Paper 23
- Paper sizes 24
- Envelope sizes 25
- Loading paper 25
- Paper output tray extender 26
- Loading photo paper 28
- Loading envelopes 30
- Printing 32
- OK to select the 36
- OK then . (Your printer and 36
- OK to save 37
- Printing panoramic pictures 38
- Printing tagged pictures 39
- Mobile Printing 42
- Copying a document 47
- 6. Press 49
- Copying a photo 53
- Enlarging or reducing a photo 57
- Scanning 59
- Scanning to a computer 62
- Description 63
- Scanning to a Memory Card 64
- Scanning from the computer 66
- X to close 67
- Maintaining Your Printer 68
- Replacing ink cartridges 71
- 6. Remove the cap 73
- 9. Close the access door 73
- Replacing the printhead 74
- Start > All Programs > 78
- Connected 78
- Checking ink levels 79
- Resetting factory defaults 79
- Troubleshooting 80
- Problem Possible Solutions 81
- Getting help on the Web 82
- Status lights 83
- Specifications and features 84
- Copy photo features 85
- Scanning features 85
- Paper input tray features 85
- Paper types supported 86
- Paper sizes supported 86
- Ink cartridges 87
- Connectivity 87
- Software support 87
- Physical specifications 88
- Warranty 88
- System requirements 88
- Computer with MAC OS 89
- Safety information 90
- LCD screen safety 91
- Ink cartridge safety 91
- Regulatory compliance 92
- Canadian statements 93
- European compliance statement 93
- German compliance statement 93
- REACH Article 33 declarations 94
- Warranty Information 95
- Declaration of Conformity 96
Summary of Contents
KODAK ESP 1.2All-in-One PrinterExtended User Guide
www.kodak.com/go/aiosupport 5KODAK ESP 1.2 All-in-One PrinterConfiguring printer settingsTo set or change basic printer settings: 1. Press .2. Press
Indexwww.kodak.com/go/aiosupport 95Vviewing, 11viewing photos, 31Wwarrantyink, 82printer, 83printhead, 83Web supportdownloads, 77Electronics Industry
6 www.kodak.com/go/aiosupport2Networking Your PrinterThis section explains how to configure your wireless network settings.Connecting to a wireless ne
www.kodak.com/go/aiosupport 7KODAK ESP 1.2 All-in-One PrinterConnecting to a wireless network using the Wi-Fi Setup WizardYou can use the Wi-Fi Setup
Networking Your Printer8 www.kodak.com/go/aiosupport4. If the name of your network is:5. If your network has security enabled, use the LCD keyboard (s
www.kodak.com/go/aiosupport 9KODAK ESP 1.2 All-in-One PrinterConnecting to a WPS wireless routerIf your router supports Wi-Fi Protected Setup (WPS), y
Networking Your Printer10 www.kodak.com/go/aiosupportUsing the LCD keyboardWhen you need to enter letters or numbers, a keyboard appears on the LCD.Se
www.kodak.com/go/aiosupport 11KODAK ESP 1.2 All-in-One PrinterViewing the network configurationTo view the network configuration and verify that you a
Networking Your Printer12 www.kodak.com/go/aiosupportInstalling your printer on additional computers on the networkTo add your printer to another comp
www.kodak.com/go/aiosupport 13KODAK ESP 1.2 All-in-One PrinterAdding a wireless network connection to a USB-connected computerYou can change the way y
14 www.kodak.com/go/aiosupport3Online Printer Management ToolThe Online Printer Management Tool lets you access your printer through an Internet brows
Eastman Kodak CompanyRochester, NY 14650© Eastman Kodak Company, 2011Kodak, EasyShare, ESP, Hero, and Perfect Touch are trademarks of Eastman Kodak Co
www.kodak.com/go/aiosupport 15KODAK ESP 1.2 All-in-One PrinterAccessing the Online Printer Management ToolAccess the Online Printer Management Tool in
Online Printer Management Tool16 www.kodak.com/go/aiosupportSetting up Cloud PrintingRegistering your printer with Google Cloud Print™Your printer let
www.kodak.com/go/aiosupport 17KODAK ESP 1.2 All-in-One PrinterEditing a Google Cloud Print™ AccountOnce you have successfully registered your printer
18 www.kodak.com/go/aiosupport4Handling PaperFor the best document printing results, use KODAK Document Papers or a paper with the COLORLOK Technology
www.kodak.com/go/aiosupport 19KODAK ESP 1.2 All-in-One PrinterPaper sizesThe printer accepts the following paper sizes: • 4 x 6 in. / 10 x 15 cm• 4 x
Handling Paper20 www.kodak.com/go/aiosupportEnvelope sizesThe printer accepts the following envelope sizes: • C5 (6.7 x 9 in. / 16 x 23 cm)• C6 (4.5 x
www.kodak.com/go/aiosupport 21KODAK ESP 1.2 All-in-One Printer2. Open the paper output tray, then pull the extender until it is fully extended.3. Move
Handling Paper22 www.kodak.com/go/aiosupport4. Fan and stack the paper, then insert the paper into the paper input tray.5. Move the paper-edge guides
www.kodak.com/go/aiosupport 23KODAK ESP 1.2 All-in-One PrinterLoading photo paper The paper input tray capacity is 20 sheets of photo paper.1. Lift th
Handling Paper24 www.kodak.com/go/aiosupport3. Move the left and right paper-edge guides for loading photo paper. 4. Insert photo paper (short side fi
www.kodak.com/go/aiosupport iTable of contents1 Printer OverviewComponents...
www.kodak.com/go/aiosupport 25KODAK ESP 1.2 All-in-One PrinterLoading envelopesThe paper input tray capacity is 20 envelopes.IMPORTANT: Do not load en
Handling Paper26 www.kodak.com/go/aiosupport3. Move the left and right paper-edge guides for loading envelopes. 4. Insert the envelope(s) with the fla
www.kodak.com/go/aiosupport 275Printing Print documents and lab-quality pictures on your printer. Printing documents1. Open the document on your comp
Printing28 www.kodak.com/go/aiosupportPrinting two-sided documents from a computer with MAC OS1. Load paper into the paper input tray.2. Open the docu
www.kodak.com/go/aiosupport 29KODAK ESP 1.2 All-in-One PrinterPrinting pictures from a memory cardYou can print pictures from the following memory car
Printing30 www.kodak.com/go/aiosupportUsing default settings to print a picture1. Load photo paper into the printer (see Loading photo paper, page 23)
www.kodak.com/go/aiosupport 31KODAK ESP 1.2 All-in-One PrinterChanging the settings and printing pictures You can change the print photos options for
Printing32 www.kodak.com/go/aiosupport7. When you have finished changing settings, press .IMPORTANT: To prevent loss of data from your memory card, d
www.kodak.com/go/aiosupport 33KODAK ESP 1.2 All-in-One PrinterPrinting panoramic picturesTo print panoramic pictures, you will need to load 4 x 12 in.
Printing34 www.kodak.com/go/aiosupportPrinting tagged picturesSome digital cameras let you tag (or “mark”) pictures on the memory card for printing. T
ii www.kodak.com/go/aiosupportPrinting pictures from a wireless device...
www.kodak.com/go/aiosupport 35KODAK ESP 1.2 All-in-One PrinterPrinting pictures from a wireless deviceYou can print pictures wirelessly at the touch o
Printing36 www.kodak.com/go/aiosupportPrinting picture collages using KODAK Photo Collage Print AppKODAK Photo Collage Print App is a FACEBOOK Applica
www.kodak.com/go/aiosupport 376Mobile Printing Mobile printing lets you print to your all-in-one printer from your Web-connected mobile device. When
Mobile Printing38 www.kodak.com/go/aiosupportTo print from a computer: Install the CHROME Extension (plug in) from the CHROME Web store, then: •From G
www.kodak.com/go/aiosupport 39KODAK ESP 1.2 All-in-One PrinterPrinting pictures from a mobile deviceWhen connected to the same Wi-Fi network, you can
Mobile Printing40 www.kodak.com/go/aiosupportPrinting pictures from an ANDROID OS DeviceTo print a picture from a device running ANDROID OS v2.0 or la
www.kodak.com/go/aiosupport 41KODAK ESP 1.2 All-in-One PrinterPrinting pictures and documents from an ANDROID OS DeviceNOTE: ANDROID OS v2.0 or later
42 www.kodak.com/go/aiosupport7CopyingYou can copy documents and pictures with your all-in-one printer. The printer produces high–quality color or bla
www.kodak.com/go/aiosupport 43KODAK ESP 1.2 All-in-One PrinterAdjusting the settings and copying a document1. Lift the scanner lid, and place the docu
Copying44 www.kodak.com/go/aiosupport6. Press . Plain Paper Quality Normal(default)Good quality output; prints faster than Best.Best The highest quali
www.kodak.com/go/aiosupport iiiKODAK ESP 1.2 All-in-One PrinterUpdating if your printer is connected to a computer with WINDOWS OS ...
www.kodak.com/go/aiosupport 45KODAK ESP 1.2 All-in-One PrinterChanging the number of copies of a document1. Lift the scanner lid, and place the docume
Copying46 www.kodak.com/go/aiosupportEnlarging or reducing a document1. Lift the scanner lid, and place the document face down in the right-front corn
www.kodak.com/go/aiosupport 47KODAK ESP 1.2 All-in-One PrinterDarkening or lightening a document1. Lift the scanner lid, and place the document face d
Copying48 www.kodak.com/go/aiosupportCopying a photoYou can copy a photo using the default settings, or you can adjust the quantity, size, quality, an
www.kodak.com/go/aiosupport 49KODAK ESP 1.2 All-in-One PrinterAdjusting the settings and copying a photo1. Lift the scanner lid, and place the photo f
Copying50 www.kodak.com/go/aiosupport6. Press .Plain Paper Quality Normal (default)Good quality output; prints faster than Best.Best The highest quali
www.kodak.com/go/aiosupport 51KODAK ESP 1.2 All-in-One PrinterChanging the number of copies of a photo1. Lift the scanner lid, and place the photo fac
Copying52 www.kodak.com/go/aiosupportEnlarging or reducing a photo1. Lift the scanner lid, and place the photo face down in the right-front corner of
www.kodak.com/go/aiosupport 53KODAK ESP 1.2 All-in-One PrinterDarkening or lightening a photo1. Lift the scanner lid, and place the photo face down in
54 www.kodak.com/go/aiosupport8ScanningScanning digitizes documents and pictures, and sends the digital files to your computer or memory card.When you
www.kodak.com/go/aiosupport 11Printer OverviewThis printer lets you print, copy, and scan pictures and documents. In addition, this printer supports
www.kodak.com/go/aiosupport 55KODAK ESP 1.2 All-in-One PrinterChanging the scan settings for scanning from the printer control panelIf you want to adj
Scanning56 www.kodak.com/go/aiosupportc. To adjust settings for scanning pictures, select the Picture tab, then select an option for each setting:NOTE
www.kodak.com/go/aiosupport 57KODAK ESP 1.2 All-in-One Printer4. When you are finished making selections, click OK on the bottom right of the Printer
Scanning58 www.kodak.com/go/aiosupport6. Press . The scanned file appears at the destination you specified.Scan What Document(default)Sets the scan s
www.kodak.com/go/aiosupport 59KODAK ESP 1.2 All-in-One PrinterScanning to a Memory Card1. Lift the scanner lid, and place the document or picture face
Scanning60 www.kodak.com/go/aiosupport6. Press . The scanned file appears at the destination you specified. Scan Size Auto (default)2 x 3 3.5 x 54 x
www.kodak.com/go/aiosupport 61KODAK ESP 1.2 All-in-One PrinterScanning from the computer1. Lift the scanner lid, and place the document or picture fac
Scanning62 www.kodak.com/go/aiosupportScanning multiple pictures simultaneouslyUsing Home Center Software, you can scan multiple pictures simultaneous
www.kodak.com/go/aiosupport 639Maintaining Your PrinterYour printer requires little maintenance. However, Kodak recommends cleaning the scanner glass
Maintaining Your Printer64 www.kodak.com/go/aiosupportCleaning the scanner glass and document backingThe scanner glass can get smudged and minor debri
Printer Overview2 www.kodak.com/go/aiosupportControl panel Feature Description1 LCD Displays pictures, messages, and menus2 Navigation buttons Used to
www.kodak.com/go/aiosupport 65KODAK ESP 1.2 All-in-One Printer3. Wipe the glass with a soft cloth or sponge, slightly moistened with a nonabrasive gla
Maintaining Your Printer66 www.kodak.com/go/aiosupportReplacing ink cartridgesYour printer uses both black and color ink cartridges. You can check the
www.kodak.com/go/aiosupport 67KODAK ESP 1.2 All-in-One Printer3. Pinch the tab on the ink cartridge. 4. Lift the ink cartridge out of the printhead. 5
Maintaining Your Printer68 www.kodak.com/go/aiosupport6. Remove the cap.7. Insert the ink cartridge into the printhead.8. Press down on the ink cartri
www.kodak.com/go/aiosupport 69KODAK ESP 1.2 All-in-One PrinterReplacing the printheadIMPORTANT: Replacing the printhead is not a regular maintenance p
Maintaining Your Printer70 www.kodak.com/go/aiosupport4. Unlatch the printhead by pushing the button in the center of the carriage.5. Lift the printhe
www.kodak.com/go/aiosupport 71KODAK ESP 1.2 All-in-One Printer7. Remove the protective cap from the new printhead.8. Install the printhead into the ca
Maintaining Your Printer72 www.kodak.com/go/aiosupport10. Insert the black ink cartridge into the printhead. 11. Press down on the ink cartridge until
www.kodak.com/go/aiosupport 73KODAK ESP 1.2 All-in-One PrinterUpdating the software and printer firmwareUsing the latest software and firmware helps e
Maintaining Your Printer74 www.kodak.com/go/aiosupportUpdating if your printer is connected to a computer with MAC OSTo update the software:1. Make su
www.kodak.com/go/aiosupport 3KODAK ESP 1.2 All-in-One PrinterHome Center Software KODAK Home Center Software is installed with your KODAK All-in-One P
www.kodak.com/go/aiosupport 7510TroubleshootingBasic troubleshootingIf you experience a problem with your printer, restarting it will sometimes fix t
Troubleshooting76 www.kodak.com/go/aiosupportPrint quality• For best results, use paper with the COLORLOK Technology logo on the package.• Make sure t
www.kodak.com/go/aiosupport 77KODAK ESP 1.2 All-in-One PrinterGetting help on the WebFor more troubleshooting information:Get help with wireless netwo
Troubleshooting78 www.kodak.com/go/aiosupportStatus lightsThe status lights indicate the condition of the printer. There are two status lights on the
www.kodak.com/go/aiosupport 7911Product and Safety SpecificationsThe following specifications are subject to change without notice.Specifications and
Product and Safety Specifications80 www.kodak.com/go/aiosupportCopy photo featuresScanning featuresPaper input tray featuresColor Black and white or c
www.kodak.com/go/aiosupport 81KODAK ESP 1.2 All-in-One PrinterPaper types supportedPaper sizes supportedPlain paper 16 to 24 lb (60 to 90 gsm)Photo pa
Product and Safety Specifications82 www.kodak.com/go/aiosupportInk cartridgesConnectivitySoftware supportPhotos 4 x 6 in. / 10 x 15 cm4 x 7 in. / 10 x
www.kodak.com/go/aiosupport 83KODAK ESP 1.2 All-in-One PrinterPhysical specificationsWarrantySystem requirementsComputer with WINDOWS OSPower Input: 1
Product and Safety Specifications84 www.kodak.com/go/aiosupportComputer with MAC OSMinimumOperating system MAC OS X 10.5 or laterCPU PowerPC G4, G5, o
Printer Overview4 www.kodak.com/go/aiosupportOrdering suppliesYou can order ink cartridges, paper, and accessories online. An Internet connection is r
www.kodak.com/go/aiosupport 85KODAK ESP 1.2 All-in-One PrinterSafety informationKODAK ESP 1.2 All-in-One Printers are Class 1 LED Products.• Always fo
Product and Safety Specifications86 www.kodak.com/go/aiosupportLCD screen safety• Use only a dry, soft cloth to clean the LCD screen. Do not use any l
www.kodak.com/go/aiosupport 87KODAK ESP 1.2 All-in-One PrinterRegulatory complianceFCC statementThe United States Federal Communications Commission (i
Product and Safety Specifications88 www.kodak.com/go/aiosupportCanadian statementsThis product meets the applicable Industry Canada technical specific
www.kodak.com/go/aiosupport 89KODAK ESP 1.2 All-in-One PrinterREACH Article 33 declarationsGo to www.kodak.com/go/REACH for information about the pres
Product and Safety Specifications90 www.kodak.com/go/aiosupportWarranty InformationLimited WarrantyKodak warrants Kodak consumer electronic products a
www.kodak.com/go/aiosupport 91KODAK ESP 1.2 All-in-One PrinterDeclaration of ConformitySee www.kodak.com/go/declarationofconformity.
92 www.kodak.com/go/aiosupportIndexAaccess door, location, 1ANDROID OS Device, printing from, 40, 41Bback button, 2black-and-whitescanning, 58, 60BLAC
Indexwww.kodak.com/go/aiosupport 93Iimage formats supported, 82index card stock sizes, 81ink cartridges, replacing, 66—68ink levels, 74IP address, 11
Index94 www.kodak.com/go/aiosupportprinting,27—35,37—38documents, 27—28two-sided, 27—28forms, 28from ANDROID OS Device, 40, 41from BLACKBERRY Device,
More documents for Printers Kodak ESP 1.2
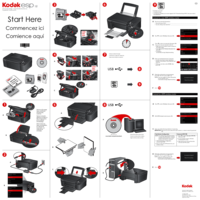









 (81 pages)
(81 pages)
 (28 pages)
(28 pages)







Comments to this Manuals