Kodak LS633 User Manual Page 1
Browse online or download User Manual for Cameras Kodak LS633. Kodak LS633 User Manual
- Page / 124
- Table of contents
- TROUBLESHOOTING
- BOOKMARKS



- Kodak EasyShare 1
- LS633 zoom digital camera 1
- User’s Guide 1
- Front View 3
- Back View 4
- Side Views 5
- Top and Bottom Views 6
- Table of Contents 7
- 1 Getting Started 13
- What Can I Do With My Camera? 14
- Package Contents 15
- Charging the Battery 16
- Loading the Battery 17
- Attaching the Wrist Strap 17
- Mode Dial Settings 18
- Turning On the Camera 19
- Setting the Date and Time 20
- Checking Camera Status Area 21
- Inserting an MMC/SD Card 22
- Checking Your Storage Setting 24
- 2 Taking Pictures 25
- Sport Mode 26
- Night Mode 27
- Landscape Mode 28
- Close-up Mode 29
- Chapter 2 30
- Using the Optical Zoom 33
- Using the Flash 34
- Flash Settings In Each Mode 35
- Turn On Burst 38
- Take the Pictures 38
- Still Menus 39
- Setting Exposure Compensation 40
- Setting White Balance 41
- Setting Picture Quality 42
- Setting Exposure Metering 43
- Setting Focus Zone 44
- Setting ISO Speed 45
- Setting Long Time Exposure 46
- Placing the Date on Pictures 47
- 3 Taking Videos 49
- Chapter 3 50
- Video Menus 51
- Putting Yourself in the Video 52
- 4 Reviewing Pictures and 53
- Playing a Video 55
- Deleting Pictures and Videos 55
- Review Menus 56
- Magnifying Pictures 56
- Deletion 57
- Running a Slide Show 58
- Chapter 4 59
- Copying Pictures and Videos 60
- Displaying Video Date 61
- 5 Sharing Pictures and Videos 63
- Tagging Pictures for Printing 64
- 6 Customizing Your Camera 67
- Turning Off Quickview 68
- Turning Off the Shutter Sound 70
- Setting Video Out 71
- Selecting a Language 71
- CAUTION: 72
- CAUTION:CAUTION: 72
- Viewing Camera Information 73
- 7 Installing the Software 75
- Mac OS X System Requirements 76
- Mac OS 8.6 and 9.x System 76
- Requirements 76
- Install the Software 77
- Chapter 7 78
- 8 Connecting Camera to 79
- Ordering Prints Online 80
- 9 Using the Camera Dock 81
- Remove the Universal Insert 82
- Install the Custom Insert 82
- Chapter 9 83
- Docking the Camera 84
- Transferring Pictures 86
- Earlier Cameras and Docks 87
- 10Troubleshooting 89
- Camera Screen Messages 96
- Camera Ready Light Status 99
- Chapter 10 100
- 11 Getting Help 101
- Telephone Customer Support 102
- Telephone Numbers 103
- Chapter 11 104
- 12 Appendix 105
- ° F (0 to 40° C) 106
- Original Factory Settings 107
- Tips, Safety, Maintenance 108
- Chapter 12 109
- Storage Capacities 110
- Picture Naming Conventions 111
- Burst Pictures 112
- Using the Battery 113
- Power-Saving Features 114
- FCC Compliance and Advisory 114
- Canadian DOC Statement 115
Summary of Contents
Kodak EasyShare LS633 zoom digital cameraUser’s Guide Visit Kodak on the World Wide Web at www.kodak.com
viiiTurning Off the Shutter Sound ...58Setting Video Out...
88Chapter 10Ready light glows steady red.Camera’s internal memory or card is full.Transfer pictures to the computer (page 67), delete pictures from t
8911 Getting HelpHelpful Web LinksHelp in this ManualSee Troubleshooting, page 77 for help with problems you may have with your camera, camera/compute
90Chapter 11Telephone Customer SupportIf you have questions concerning the operation of the software or camera, you may speak with a customer support
91Chapter 11Telephone NumbersAustralia 1800 147 701Austria/Osterreich 0179 567 357Belgium/Belgique 02 713 14 45Brazil 0800 150000Canada 1 800 465 6325
92Chapter 11For the most up-to-date listings, visit: www.kodak.com/US/en/digital/contacts/DAIInternationalContacts.shtmlSpain/Espana 91 749 76 53Swed
93Chapter 1212 AppendixCamera SpecificationsKodak EasyShare LS633 zoom digital cameraColor 24-bit, millions of colorsCommunication with computer USB,
94Chapter 12Lens Type Optical quality glass, 6 groups/7 elements (2 aspherical surfaces)Aperture Maximum f/2.7 - f/4.6Focal Length 37 - 111 mmFocus
95Chapter 12Original Factory SettingsWhite balance Auto, Daylight, Tungsten, FluorescentZoom (still capture) 3X optical, 3.3X digitalFeature Factory S
96Chapter 12Upgrading Your Software and FirmwareDownload the latest versions of the software included on the Kodak EasyShare software CD and the came
97Chapter 12Do not use cleaning solutions unless they are designed specifically for camera lenses. Do not wipe the camera lens or camera screen with c
ixCamera Dock 6000 Specifications... 7610 Troubleshooting ...
98Chapter 12Storage CapacitiesFile sizes can vary. You may be able to store more or fewer pictures and videos. Purchase accessories at a dealer of Ko
99Chapter 12Locating Pictures and Videos on a CardPictures stored on MMC/SD Cards use a standard (DCF-Digital Camera Format) agreed upon by many camer
100Chapter 12m If you use the card in a camera other than the Kodak EasyShare LS633 zoom digital camera, and that camera manufacturer adheres to this
101Chapter 12Using the Batterym We recommend using only a Kodak EasyShare Li-Ion rechargeable battery. Not all manufacturer’s 3.7V Li-Ion rechargeable
102Chapter 12Expected Battery Life* Actual battery life may vary based on usage.Power-Saving FeaturesFCC Compliance and AdvisoryThis device complies
103Chapter 12If this equipment does cause harmful interference to radio or television reception, which can be determined by turning the equipment off
105IndexAA/V out, iii, 47, 59aboutcamera information, 61picture, video, 49AC adapter, 76accessoriesbattery, 101buying, 89camera dock, 69MMC/SD card, 1
106Indexcamera screen, iipicture location icon, 9reviewing pictures, 42reviewing videos, 42status area, 9turning off liveview, 57turning off quickvie
107Indexdockcamera, 69printer, 68downloading pictures, 67, 74EEasyShare software, 63emailing pictures, videos, 53exposurecompensation, 28long time, 34
108Indexsetting storage location, 11storage capacity, 98ISO speed, 33Jjoystick, iiKKodak EasyShare softwaregetting help, 89installing, 65upgrading, 9
109IndexNNTSC, video out setting, 59OOK button, ii, 7online prints, ordering, 68optical zoom, 21, 39orientation sensor, 36overviewcamera, iicamera mod
110Indexusing, 19, 38RReadMe file, 77ready light, ii, 13recycling, disposal, 97red-eye, flash, 22regulatory information, 102replacement battery, 101r
111Indexslide showcontinuous loop, 47problems, 81running, 46softwaregetting help, 89installing, 65upgrading, 96sounds, shutter, 58speaker, iispecifica
112IndexVvideosetting video out, 59videos, 45checking location, 12copying, 48date display, 49deleting, 43emailing tagged, 53file naming, 99protecting
11 Getting StartedInstall Software FirstInstall the software from the Kodak EasyShare software CD before connecting the camera (or camera dock) to the
2Chapter 1What Can I Do With My Camera?Capture Still Pictures —Enjoy point-and-shoot operation with flash, Self Timer, and zoom features. Use Auto,
3Chapter 1Package ContentsNot shown: User’s Guide, Quick Start Guide, wrist strap, Kodak EasyShare software CD, custom camera insert. (In some countri
4Chapter 1Charging the Battery1 Insert the battery into the (included) charger.2 Insert the plug that matches your electrical outlet. 3 Plug the char
5Chapter 1Loading the BatteryCAUTION:CAUTION:CAUTION:CAUTION:Use only a Kodak EasyShare Li-Ion rechargeable battery. For important battery and warrant
6Chapter 1Mode Dial SettingsTo use individual modes, see Taking Pictures, page 13.Icon Mode PurposeOff Turns off the camera.Auto For general picture-
7Chapter 1Turning On the CameraRotate the Mode dial from Off to any other position.The Ready light blinks while the camera performs a self-check, then
Eastman Kodak Company343 State StreetRochester, New York 14650© Eastman Kodak Company, 2003Kodak and EasyShare are trademarks of Eastman Kodak Company
8Chapter 1Setting the Date and TimeSetting the Date & Time, First TimeThe Date & Time have been reset message appears the first time you turn
9Chapter 1Checking Camera Status AreaTo check the current camera settings, turn the Mode dial from the Off position.NOTE: To preserve the camera scree
10Chapter 1Inserting an MMC/SD CardOptional MMC/SD cards provide removable, reusable storage for pictures and videos.CAUTION:CAUTION:CAUTION:CAUTION:
11Chapter 1Choosing Internal Memory or MMC/SD CardThe camera offers two options for storing pictures and videos:Internal Memory —Store pictures and v
12Chapter 1Checking Your Storage SettingIn Still and Video modes, the storage location icon that appears in the status area indicates the camera’s st
132 Taking PicturesThe camera is ready to take pictures when you turn it on—even if you are in Review, Share, or Setup. (In Video mode, the camera cap
14Chapter 2Sport ModeUse this mode when the subject is in motion.1 Turn the Mode dial to .The camera screen displays a mode description. To interrup
15Chapter 2Night ModeUse this mode for night scenes or low-light conditions. The flash illuminates close subjects. A longer exposure captures more det
16Chapter 2Landscape ModeUse this mode to capture distant subjects, such as landscape scenes.1 Turn the Mode dial to .The camera screen displays a m
17Chapter 2Close-up ModeUse this mode to capture subjects 6 to 27.5 in. (13 to 70 cm) from the lens in Wide Angle, or 8.6 to 27.5 in. (22 to 70 cm) in
iProduct OverviewFront View1 Shutter button 5 Self Timer light2 Flash unit 6 Light sensor3 Flash/Status button 7 Microphone4 Self Timer/Burst button 8
18Chapter 2Liveview—Framing with the Camera ScreenThe camera screen displays a live image of what the lens sees (Liveview). Use the camera screen to
19Chapter 2Quickview—Reviewing the Picture Just TakenAfter you take a picture, the camera screen displays a Quickview of that picture for approximatel
20Chapter 2Using the Auto Focus Framing MarksFor the best possible pictures, the camera attempts to focus on foreground subjects (even if the subject
21Chapter 2Using the Optical ZoomUse Optical Zoom to get up to 3X closer to your subject. Optical zoom is effective when the lens is no closer than 23
22Chapter 2Using the FlashUse the flash when you take pictures at night, indoors, or outdoors in heavy shadows. The flash setting can be changed in a
23Chapter 2Flash Settings In Each ModeIcon Mode Default Flash SettingAvailable Flash SettingsCamera Returns to the Default Flash SettingAuto Auto or R
24Chapter 2Other Flash Screen InformationWhen the Custom icon appears in the status area, press the Flash button to determine your custom settings.T
25Chapter 2Putting Yourself in the PictureThe Self Timer creates a 10-second delay between the time you press the Shutter button and the time the pict
26Chapter 2Taking a Burst Series of PicturesBurst lets you to take up to 4 pictures in quick succession (approximately 1.4 frames per second). Burst
27Chapter 2Still MenusTo access these features, press the Menu button while in any Still mode.To exit the menu, press the Menu button again.Image Stor
iiProduct OverviewBack View1 Camera screen 8 Self Timer/Burst button2 Share button (page 51) 9 Flash/Status button3 Joystick (Move ) OK button (Pre
28Chapter 2Setting Exposure CompensationUse Exposure Compensation to control how much light enters the camera. This setting is useful for taking pict
29Chapter 2Setting White BalanceWhites can look white in daylight, but different under other lighting conditions. Use White Balance to correct the col
30Chapter 2Setting Picture QualityUse the Quality setting to select a picture resolution.1 In any Still mode, press the Menu button.2 Press to high
31Chapter 2Setting Exposure MeteringUse Exposure Metering to ensure that the proper amount of light enters the camera lens.1 In any Still mode, press
32Chapter 2Setting Focus ZoneUse the Focus Zone to select a large or a concentrated area of focus.1 In any Still mode, press the Menu button.2 Press
33Chapter 2Setting ISO SpeedThe ISO setting controls the camera’s sensitivity to light. Use a lower ISO setting in brightly lit scenes; use a higher I
34Chapter 2Setting Long Time ExposureUse Long Time Exposure to control how long the shutter stays open and to portray a sense of motion. Settings are
35Chapter 2Placing the Date on PicturesUse the Date Stamp setting to imprint the date on your pictures.1 Make sure the camera clock is set to the corr
36Chapter 2Setting the Orientation SensorIf you rotate the camera to take a picture (for example, a portrait shot), the Orientation Sensor reorients
373 Taking VideosUse Video mode to take videos or to customize video-taking settings. Before you take a video, make sure your picture storage locati
iiiProduct OverviewSide Views1 Video Out 4 Battery compartment2 USB Port 5 Slot for optional MMC/SD card3 DC-In (5V)21321354
38Chapter 3Quickview—Reviewing the Video Just TakenAfter you take a video, the camera screen displays the first frame of the video for approximately
39Chapter 3Using the Optical ZoomUse Optical Zoom to get up to 3X closer to your subject. When you turn on the camera, the lens is set to the Wide Ang
40Chapter 3Putting Yourself in the VideoThe Self Timer creates a 10-second delay between the time you press the Shutter button and the time video rec
414 Reviewing Pictures and VideosPress the Review button to view and work with your pictures and videos.Remember, press the Shutter button to take a p
42Chapter 4Viewing Single Pictures and Videos1 Press the Review button.2 Press to scroll backward or forward through pictures and videos. For fast
43Chapter 4Playing a Video1 Press the Review button.2 Press to locate a video (or highlight one in multiple view).3 To play a video, press the OK bu
44Chapter 4Review MenusTo access these features, press the Menu button while in Review.Magnifying PicturesUse the Magnify feature to zoom in to diffe
45Chapter 4Protecting Pictures and Videos From Deletion1 Press the Review button, then locate the picture or video to protect.2 Press the Menu button.
46Chapter 4Running a Slide ShowUse the Slide Show to display your pictures and videos on the camera screen. To run a slide show on a television or on
47Chapter 4Running a Continuous Slide Show LoopWhen you turn on Loop, the slide show is continuously repeated.1 On the Slide Show menu, press to hig
ivProduct OverviewTop and Bottom Views1 Self Timer/Burst button 5 Tripod socket2 Flash/Status button 6 Dock connector3 Power light4 Shutter button651
48Chapter 4Copying Pictures and VideosYou can copy pictures and videos from a card to internal memory or from internal memory to a card.Before you co
49Chapter 4Displaying Video DateTo display the capture date and time (only during video playback on the camera):1 Press the Review button, then press
515 Sharing Pictures and VideosThe Share button lets you “tag” your pictures and videos. When they are transferred to your computer, you can share:Whe
52Chapter 5Tagging Pictures for Printing1 Press the Review button, then locate a picture.2 Press the Share button. Highlight Print , then press the
53Chapter 5Tagging Pictures and Videos for EmailingFirst, use Kodak EasyShare software to create an email address book on your computer. Then, copy up
54Chapter 5Tagging Pictures and Videos as Favorites1 Press the Review button, then locate a picture or video.2 Press the Share button.3 Press to hi
556 Customizing Your Camera SettingsUse Setup to customize camera settings according to your preferences.To Access Setup Mode/Menus1 In any mode (incl
56Chapter 6Changing the Default Print QuantityThe Default Print Quantity setting determines the value that is displayed on the Share Print screen (pa
57Chapter 6Turning Off Liveview in Still ModesThe Liveview feature lets you use the camera screen as a viewfinder (see page 18). The default setting i
vTable of Contents1 Getting Started ...1Install Software First...
58Chapter 6Changing Advanced Digital Zoom1 Press the Menu button.2 Press to highlight Setup , then press the OK button.3 Press to highlight Adva
59Chapter 6Setting Video OutVideo Out must be set correctly to run a slide show on a television or other external device (see page 47).1 Press the Men
60Chapter 6Formatting Internal Memory or MMC/SD CardCAUTION:CAUTION:CAUTION:CAUTION:Formatting a card erases all pictures and videos, including those
61Chapter 6Viewing Camera Information1 Press the Menu button.2 Press to highlight Setup , then press the OK button.3 Press to highlight About ,
637 Installing the SoftwareNOTE: To install software on computers running Windows 2000, Windows XP Pro, or Mac OS X, you need administrator privileges
64Chapter 7Mac OS X System Requirementsm Macintosh computer with a G3 or G4 processorm Mac OS 10.1.2, minimumm 128 MB of available RAMm 200 MB of ava
65Chapter 7Install the SoftwareFor information on the software applications included on the Kodak EasyShare software CD, click the Help button in the
66Chapter 74Follow the on-screen instructions to install the software. m Select Typical to automatically install the most commonly used applications.
678 Connecting Camera to ComputerCAUTION:CAUTION:CAUTION:CAUTION:Install Kodak EasyShare software before connecting the camera or camera dock to the c
viUsing the Auto Focus Framing Marks ...20Using the Optical Zoom...
68Chapter 8Printing Pictures from Your ComputerFor details on printing pictures from your computer, click the Help button in the Kodak EasyShare soft
699 Using the Camera Dock 6000The Kodak EasyShare camera dock 6000: m Makes it easy to transfer pictures and videos to the computer.m Charges the Koda
70Chapter 9Installing the Custom Camera InsertA universal insert is pre-installed in the camera dock. It allows all Kodak EasyShare CX/DX6000 series
71Chapter 9Connecting the Camera Dock 6000After the Kodak EasyShare software is loaded (see page 63), connect the camera dock to your computer and to
72Chapter 9Docking the CameraTo charge the battery or to transfer pictures and videos from the camera to the computer:1 Flip down the camera dock foo
73Chapter 9Charging the Battery1 Make sure the Kodak EasyShare Li-Ion rechargeable battery is installed in the camera (see page 5).2 Turn off the came
74Chapter 9Transferring PicturesAfter the Kodak EasyShare software is loaded on your computer (see page 63), you can transfer pictures and videos fro
75Chapter 9Need Help Using the Software?For details on organizing, printing, emailing, and editing your pictures, click the Help button in the Kodak E
76Chapter 9Using the AC Adapter to Power the CameraYou can use the 5-volt AC adapter that came with the Kodak EasyShare camera dock 6000 to power the
7710TroubleshootingWhen you have questions about your camera or camera dock 6000, start here. Additional technical information is available in the Rea
vii4 Reviewing Pictures and Videos ... 41Picture and Video Icons ...
78Chapter 10Shutter button does not work.Camera is not turned on.Turn on the camera (page 7).The camera is processing a picture; the Ready light (nea
79Chapter 10In Review mode, you do not see a picture (or the expected picture) on the camera screen.The camera may not be accessing the correct storag
80Chapter 10Picture is too light.The flash is not needed. Change to Auto flash or Flash Off (page 22).The subject was too close for flash.Move so the
81Chapter 10Picture is not clear.The lens is dirty. Clean the lens (page 96).Subject too close when taking picture.Move so there is at least 23.6 in.
82Chapter 10Camera/Computer CommunicationsFor camera dock 6000 troubleshooting, see page 75.Problem Cause SolutionThe computer cannot communicate wit
83Chapter 10MMC/SD Cards and Internal MemoryProblem Cause SolutionThe camera does not recognize MMC/SD card.The card may not be MMC/SD certified.Purch
84Chapter 10Camera Screen MessagesMessage Cause SolutionNo images to display There are no pictures in the current storage location.Change picture sto
85Chapter 10Read only card, change to internal memory to captureThe card in the camera is write-protected.To take a picture, insert a new card or chan
86Chapter 10Unrecognized File FormatThe camera cannot read the picture format.Transfer the unreadable picture to the computer (page 67), or delete th
87Chapter 10Camera Ready Light StatusStatus Cause SolutionReady light does not turn on and the camera does not work.Camera is not turned on.Turn on t
More documents for Cameras Kodak LS633
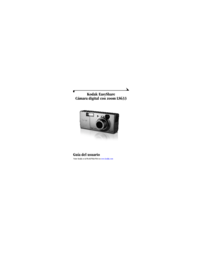
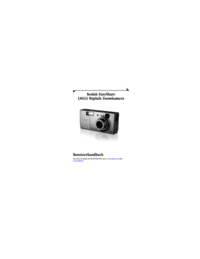



 (70 pages)
(70 pages)







Comments to this Manuals